
วันนี้ฟรีจะมาสอน Photoshop เกี่ยวกับการแต่งรูปแบบกราฟฟิก (ส่วนตัวเรียกไม่ค่อยถูก -*- ว่ามันเป็นแนวประมาณไหนสำหรับบทความนี้) แต่จะเป็นลักษณะดังตัวอย่างคือมีแสงออร่าสวยๆที่ด้านหลังของนายแบบซึ่งเพิ่มความน่าสนใจให้ภาพนี้อย่างเต็มๆ 100%
วันนี้ขอโทษสำหรับผู้ที่รอคอย (หรือไม่มีไม่รู้ ฮา ^^) พอดีไปกินหมูกระทะมากลับซะดึกเลย อืมๆ ไม่นอกเรื่องละเข้าสู่ขั้นตอนการสอนเลยดีกว่า
หมายเหตุ: สำหรับบทความสอน Photoshop นี้ เพื่อนๆควรจะพอมีพื้นฐาน Photoshop แล้วไม่งั้นอาจจะงงได้ในบางขั้นตอน
ขั้นตอนที่ 1 สร้างพื้นหลังไล่สีแบบวงกลม
ในที่นี้ฟรีเปิดรูปหนุ่มหล่อคนนี้ขึ้นมาเพื่อเป็นนายแบบโดยมีขนาดของภาพ 600 x 480 
- สร้างหน้ากระดาษขนาด 600 x 480 ขึ้นมา
- ปรับ Foreground เป็นสีเทาๆ โดยสีที่ฟรีใช้คือ #676767
- ปรับ Background เป็นสีดำเกือบสนิท โดยสีที่ฟรีใช้คือ #0e0e0e
- เลือก Gradient Tool ปรับการไล่สีเป็นแบบวงกลม (Radial)
- ไล่สีจากบริเวณซ้ายล่างของภาพขึ้นมาประมาณลูกศรในภาพประกอบ
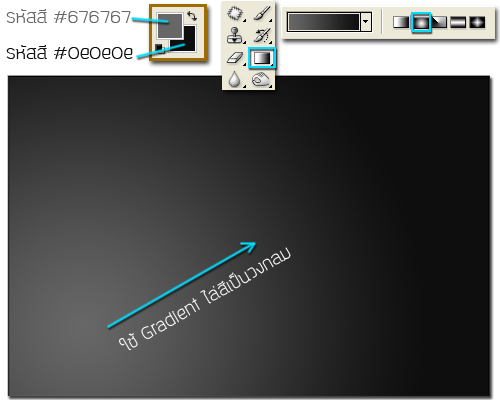
ขั้นตอนที่ 2 เริ่มใส่สีสันให้ Background
- เลือกเครื่องมือ Brush ปรับ Hardness 0% ปรับขนาดใหญ่พอเหมาะ ในที่นี้ฟรีปรับ 150 px
- สร้าง Layer ขึ้นมาใหม่ โดยฟรีตั้งชื่อ Layer ว่า "ColorBG"
- นำ Brush ระบายลงประมาณภาพประกอบ
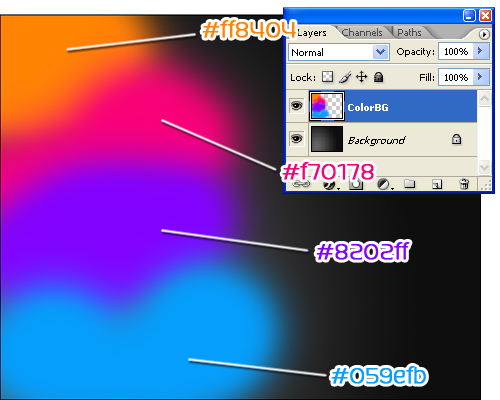
- ปรับโหมดของ Layer "ColorBG" เป็น Overlay
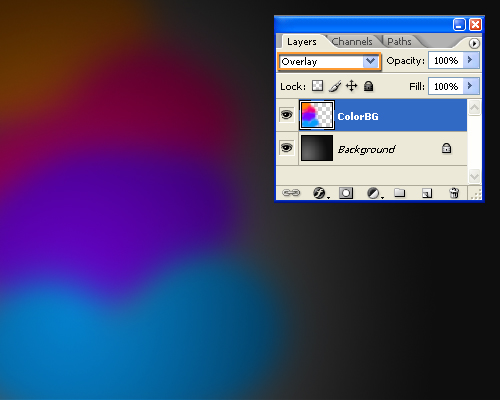
ขั้นตอนที่ 3 เพิ่มแสงลงไปใน Background ของเรา
- สร้าง Layer ขึ้นมาใหม่ชื่อ Layer "Light"
- ใช้ Brush ขนาดประมาณ 30px , Hardness 0%
- เลือกสีขาว ระบายประมาณ 4 เส้นดังรูป
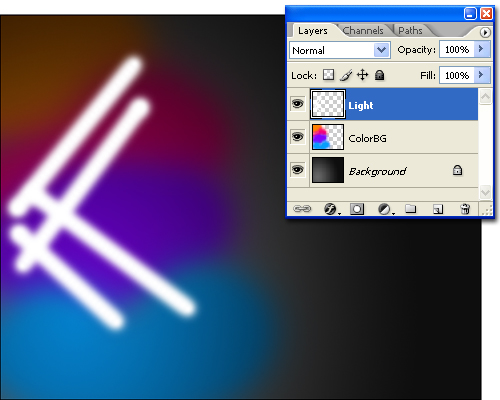
- ไปที่ Filter > Blur > Radial Blur เลือก Spin ปรับค่า Amount ประมาณ 50-70 ในที่นี้ฟรีเลือก 60 แล้วกด OK
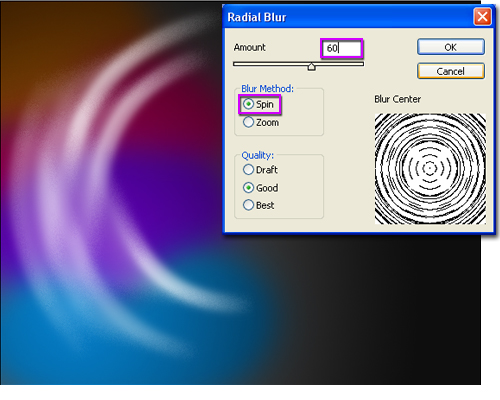
- เปลี่ยนโหมด Layer "Light" เป็น Overlay
- ใช้ Move Tool เลื่อน และหมุนโดยการกด Ctrl+T เพื่อจัดแสงให้อยู่ในตำแหน่งตามต้องการ
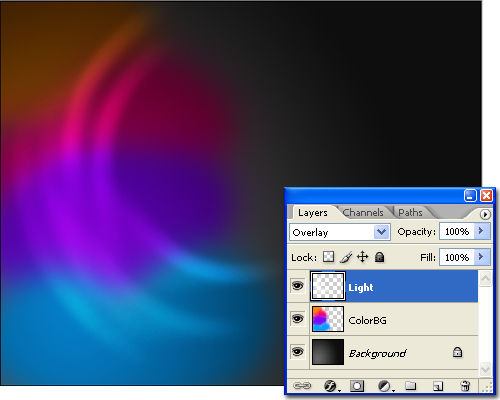
ขั้นตอนที่ 4 นำนายแบบมาใส่ใน Background ของเราและตกแต่ง
ไปที่รูปนายแบบและใช้ Lasso Tool ทำการ Selection จากนั้นใช้ Move Tool ลากมาวางในหน้ากระดาษ Background ของเราที่สร้างขึ้นมา(สำหรับวิธีใช้ Lasso Tool ให้ดูที่บทความตัดต่อภาพ Photoshop ด้วย Lasso Tool)
 |
| Tip: ถ้าภาพที่ตัดมาเป็นภาพสีให้ทำการกด Ctrl+Shift+U เพื่อทำให้เป็นภาพขาวดำก่อน |
ฟรีต้องการให้ส่วนที่อยู่ด้านขวาของนายแบบมืด ฟรีจึงใช้ Burn Tool ระบายลงไป
ส่วนที่ไฮไลท์สีเขียวๆ คือส่วนที่ฟรีต้องการระบายลงไป

ผลที่ได้คือภาพจะดูมีลักษณะแสงส่องมาจากด้านซ้ายทำให้ด้านขวาดูมืดลง

ขั้นตอนที่ 5 ใส่ควันให้กับ Background
- ให้เพื่อนๆโหลด Brush Smoke ก่อน Download คลิกที่นี่
- ส่วนใครที่ยังไม่รู้วิธีการลง Brush ให้กลับไปดูที่บทความแหล่ง Download Brush และวิธีนำ Brush ที่ Download มาใช้ใน Photoshop
- สร้าง Layer ขึ้นมาใหม่ ฟรีตั้งชื่อ Layer "SmokeRED" (ให้ Layer นี้อยู่ใต้ Layer "Man")
- จากนั้นใช้ Brush Smoke สักอัน ปรับขนาดให้พอเหมาะ เลือกสีแดงและระบายลงไป
- กด Ctrl+T แล้วหมุนรูปและย้ายควันที่ระบายไปอยู่ในที่เหมาะสม
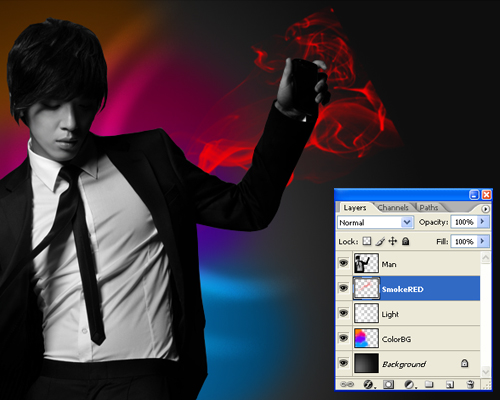
สังเกตว่าด้านขวาของควันจะเป็นรอยตัดตรงให้เลือกยางลบแล้วเซ็ตค่า
- Hardness 0%
- Opacity 70%
- Flow 70%
- ขนาดประมาณ 95 px
หมายเหตุ: ถ้าเพื่อนๆใช้ Mask ช่วยในการลบควันได้ก็ดีเพราะจะทำให้สามารถแก้ไขได้ง่าย วิธีใช้ก็จะเป็นลักษณะเดียวกันกับบทความเทคนิคการรวมภาพให้กลมกลืนกัน
 |
| Note: แต่รูปนี้ฟรีใช้ยางลบ ลบปลายๆควันออก ขึ้นอยู่กับความถนัดของบุคคล |
Add a layer style ให้ Layer "SmokeRED" ด้วยการดับเบิ้ลคลิกที่ Layer "SmokeRED" หรือเลือกไอคอนตัว F ใต้หน้าต่าง Layer จากนั้นเลือกที่ Outer Glow
- ปรับค่า Blend Mode เป็น Linear Dodge
- Opacity 30%
- สีแดง
- Size : 54 px
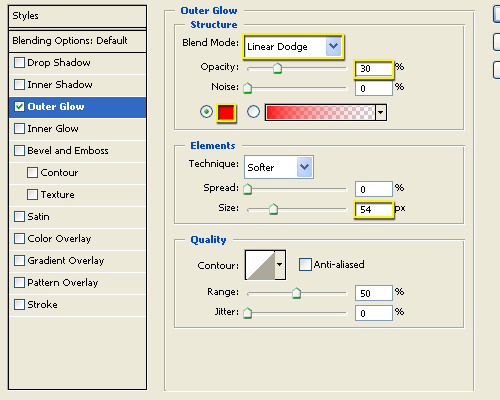
ควันก็จะดูสว่างขึ้นด้วยแสงสีแดง

ใส่ควันลงไปอีกอันนึงโดยใช้วิธีเดิมทุกอย่างในขั้นตอนนี้ (แต่ควันอันนี้ฟรีปรับ Layer เป็น Mode "Soft Light")

เพียงเท่านี้ก็เสร็จสิ้นกับภาพกราฟฟิกแบบแสงสีสวยๆในแบบฉบับ iFreePhotoshop ซึ่งอย่างว่าภาพแนวนี้มันเป็นภาพของเรา เราทำเองเพราะฉะนั้นการตกแต่งที่นอกเหนือจากนี้ก็สามารถทำได้ เพื่อนๆสามารถอ่านบทความนี้เพื่อเป็นกรณีศึกษาได้ แต่ไม่จำเป็นต้องทำตามที่ฟรีสอนเสมอไป ลองคิดนอกกรอบใ่ส่ไอเดียเข้าไปในภาพ ภาพจะดูมีพลังมากกว่าเดิม
- เนื้อหาทั้งหมดในบทความเป็นลิขสิทธิ์ของ iFreePhotoshop ไม่อนุญาตให้ผู้ใดนำไปเผยแพร่ในที่อื่นใด



ชอบรูปแบบนี้จัง สวยมากเลยค่ะ ขอบคุนคนสอนใจดีด้วยนะคะ
คนทำเก่งมากเลยคับ ขอบคุณๆ
ขอบคุณคะ
ใชั CS3 ทำได้มั้ย
ตอบด้วยยยย
ทำได้ทุกเวอร์ชั่นแหละครับ
ขอบคุณค่ะ
ขอบคุณมากคะ