
สำหรับบทความที่จะสอน Photoshop ในวันนี้ก็เป็นเรื่องง่ายๆ อีกเช่นเคย แต่มีประโยชน์และนำไปประยุกต์ใช้ได้ โดยวันนี้จะเสนอเรื่องของการรวมภาพใน Photoshop แต่รวมภาพในที่นี้
คือการรวมภาพให้กลืนเป็นรูปเดียวกันโดยเทคนิคนี้ ผมจำได้ว่าครั้งแรกที่จับ Photoshop เพราะอยากรวมรูปนี้แหละ แต่รวมไม่เป็นหาทางทำไงก็ไม่ได้ ก็จึงเริ่มค้นคว้าและเรียนรู้การใช้ Photoshop แล้วก็ได้รู้วิธีมาและมันเป็นเทคนิคที่ง่ายๆจริง
ขั้นตอนที่ 1 ให้เราเปิดรูปที่ต้องการนำมารวมกันก่อนในที่นี้ผมต้องการรวม 2 รูป นายแบบ NOH MIN WOO หรือ โรสนั้นเอง

ขั้นตอนที่ 2 ลากรูปใดรูปนึงมารวมในหน้าเดียวกัน โดยใช้ Move Tool (V) คลิกค้างแล้วลากมาวางได้เลย
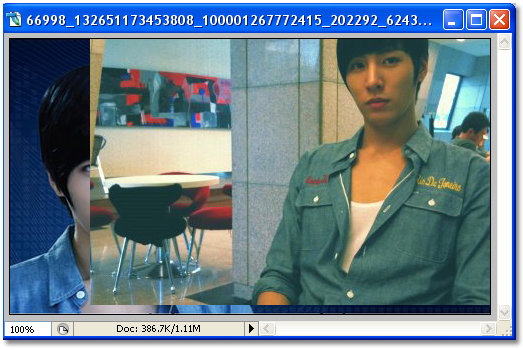
ขั้นตอนที่ 3 ผมอยากให้รูปขวามือสูงเท่ากับรูปทางซ้ายเพราะเดี๋ยวมันจะไม่สวยผมจึงคลิกเลือก Layer ของรูปขวามือแล้วทำการกด Ctrl+T จากนั้นกด Shift ค้างและลากที่มุมรูปเพื่อขยายให้สูงเท่ารูปทางซ้าย และ Enter เพื่อตกลงการขยายรูป
 |
| Note: เวลาขยายถ้าต้องการให้รูปสมส่วนไม่กว้างไปหรือใหญ่ไปต้องกด Shift ค้างและลากที่มุมเพื่อขยาย |
ขั้นตอนที่ 3 ให้ Add Layer Mask โดยตัว Add Layer Mask จะอยู่ในหน้าต่างเมนู Layer

ขั้นตอนที่ 4 จากนั้นใช้ Gradient Tool (G) โดยเซ็ต Foreground เป็นสีดำ และ Background เป็นสีขาว จากนั้นลากจากซ้ายไปขวา
 |
| Note: สังเกตว่า Layer 1 จะมีสิ่งที่เพิ่มขึ้นมานั้นคือ Mask Layer และขณะที่ใช้ Gradient Tool นั้น การทำงานต้องอยู่ใน Mask ของ Layer 1 |
ขั้นตอนที่ 5 เราก็จะได้รูปที่เริ่มกลืนเข้าหากันแล้ว แต่จะมีตัวหนังสืออยู่นิดนึงผมต้องการลบออกจึงเลือกใช้ Brush โดยปรับหัวแปรงให้ใหญ่พอประมาณ และปรับค่า Opacity ของ Brush ประมาณ 30%
จากนั้นใช้สีขาวระบายลงไปในส่วนที่ต้องการให้ทึบ (ทำงานใน Mask อยู่) และใช้สีดำระบายลงไปในส่วนที่ต้องการให้โปร่งใส
 |
| Tip: ในขณะที่ระบายการสลับสีระหว่าง Foreground กับ Background นั้นทำได้รวดเร็วด้วยการกด X |
เราก็จะได้รูปที่รวมกันแบบเนียนๆสำเร็จแล้วครับ เมื่ออ่านบทความนี้เสร็จเราก็สามารถรวมรูปที่้ตองการได้ทุกรูปแล้วครับ มีมากกว่า 2 รูปก็สามารถรวมได้ก็เพียงแค่เพิ่ม Mask Layer เข้าไปในแต่ละ Layer และค่อยๆ ทำตามขั้นตอนที่สอนในบทความนี้
 |
| สอน Photoshop |
- เนื้อหาทั้งหมดในบทความเป็นลิขสิทธิ์ของ iFreePhotoshop ไม่อนุญาตให้ผู้ใดนำไปเผยแพร่ในที่อื่นใด



ขอบคุณครับ เป็นประโยชน์อย่างยิ่ง
เว็บนี้เจ๋งมว๊ากก ช๊อบชอบบบ ถ้าขอยืมเทคนิคไปลงบ้างจะว่าไหมเอ่ยย
เดี๋ยวให้เครดิตอะค่ะ ได้ไหมน้าาา
ขอบคุณจ้าาา