
เทคนิค Photoshop สำหรับบทความนี้ฟรีจะสอนเกี่ยวกับการทำลำแสงสวยๆหมุนเป็นเกลียวรอบนางแบบ ซึ่งลักษณะที่ว่าจะเป็นดังตัวอย่างในภาพด้านบนนั้นเอง เทคนิคนี้สามารถสร้างความโดดเด่นให้ภาพได้เป็นอย่างมาก ส่วนเทคนิค Photoshop นี้
เพื่อนๆต้องมีทักษณะในการใช้ Pen Tool ถ้าเพื่อนๆยังไม่รู้ว่า Pen Tool มีลักษณะการทำงานอย่างไรให้เพื่อนๆดูในบทความ Pen Tool อุปกรณ์สารพัดประโยชน์ได้เลย
ขั้นตอนที่ 1 จินตนาการก่อนว่าจะให้ลำแสงนั้นพันในลักษณะทิศทางใด
โดยในที่นี้ฟรีจะแสดงภาพให้ดูก่อนว่าฟรีจินตนาการว่าลำแสงที่พันรอบตัวของ Yoona Girl's Generation นั้นเป็นอย่างไร (เส้นขาวๆนั้นคือเส้นที่ฟรีจินตนาการร่างไว้ในหัวว่าจะวาดเส้นประมาณนี้)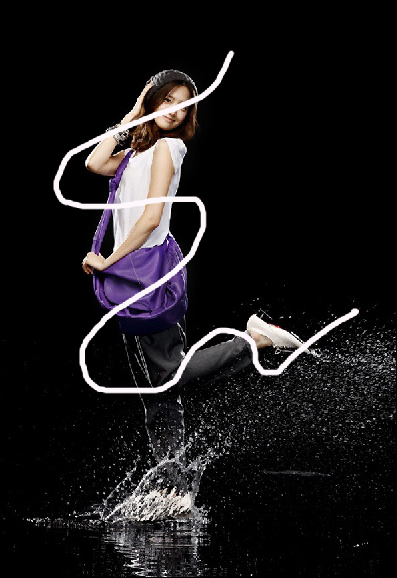
ขั้นตอนที่ 2 เริ่มใช้ Pen Tool สร้างลำแสง
- ให้เลือก Brush Tool และปรับขนาดหัวแปรงประมาณ 8 px และ Hardness เป็น 100% (ขนาดของ Brush นั้นก็คือขนาดของลำแสง เพราะฉะนั้นอาจจะเลือกขนาดอื่นตามเหมาะสม)
- เลือก Pen Tool มาและปรับการใช้งานเป็นแบบสร้างเส้น Paths
- ใช้ Pen Tool ดราฟเส้นลงไปอย่างที่ต้องการ (เผื่อปลายเลยไปเยอะๆหน่อยมากกว่าในตัวอย่างยิ่งดี)
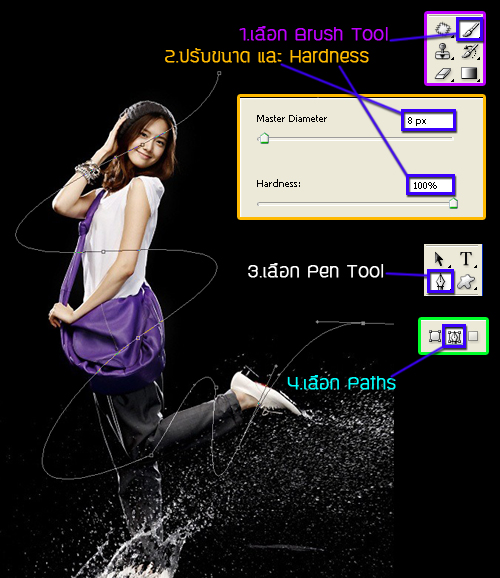
- สร้าง Layer ขึ้นมาใหม่ 1 เลเยอร์
- ใช้ Pen Tool คลิกขวาลงไปที่ภาพเลือก Stroke Path
- เลือก Tool เป็น Brush และติ๊กถูกที่ Simulate Pressure กด OK
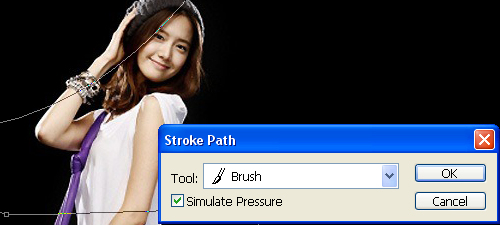
แล้วกด Enter อีกครั้งเำพื่อยกเลิกเส้น Paths

ขั้นตอนที่ 3 มีเส้นแต่ยังไม่มีแสงก็ต้องเพิ่มเข้าไป (ไม่มีอะไรที่ Photoshop ทำไม่ได้ :P)
Add a layer style โดยการดับเบิ้ลคลิกที่ Layer หรือเลือกไอคอนตัว F ด้านล่าง จากนั้นเลือก Outer Glow
- ปรับค่า Opacity ประมาณ 95%
- เลือกสีขาว (อยากได้แสงอะไรก็ปรับตามใจชอบนะ)
- ปรับขนาด Size 13 px
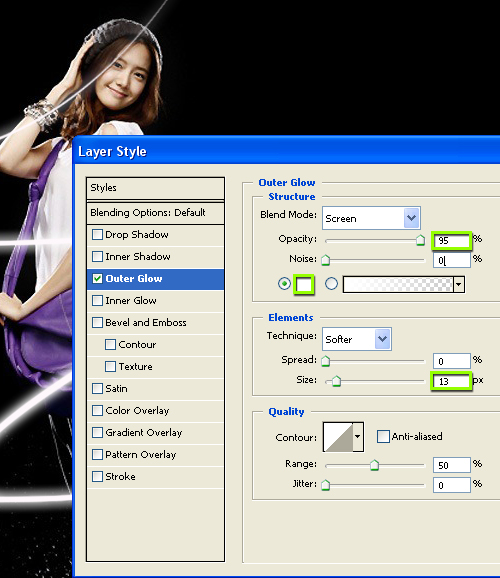
ขั้นตอนที่ 4 เพิ่มประกายวิ๊งๆให้ลำแสง
- กด Ctrl+J เพื่อ copy Layer ลำแสง
- เข้าไปที่ Add a layer style ของ Layer ที่ copy
- ปรับ Blend Mode เป็น Dissolve
- ปรับ Opacity 63%
- ปรับ Size 6 px
- ปรับ Opacity ของ Layer ที่ copy นี้ประมาณ 30%
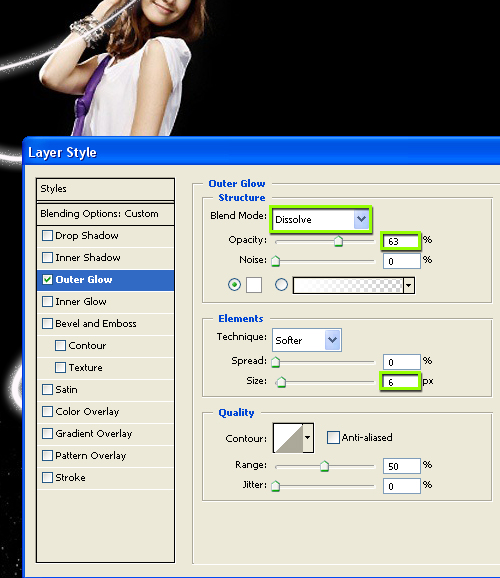
ขั้นตอนที่ 5 ทำให้ลำแสงพันรอบตัว Yoona แบบสวยๆ
ให้เพื่อนๆทำการปิดตา Layer Background ซะก่อน จากนั้นกด Ctrl+Shift+E หรือไปที่ Layer > Merge Visible เพื่อเป็นการรวม Layer ทั้งหมดยกเว้น Layer ที่เราปิดตาไป |
| Tip: ที่ต้องใช้การ Merge Visible เพื่อที่จะรวม Layer ที่ต้องการโดยที่ผลของ layer style ที่ใส่ไปยังคงเดิม และเป็นการลบ layer style ไปในตัวด้วย |
(อ่อ..อย่าลืมซูมเข้าไปเพื่อให้ง่ายต่อการทำงาน แล้วลองปรับค่า Opacity ของลำแสงให้น้อยลงประมาณ 50% เพื่อที่จะได้มองเห็น Layer Background จะได้ลบง่ายๆ)

แค่นี้เราก็ได้ลำแสงสวยๆพันรอบนางแบบสวยๆแล้ว แต่ในรูปที่สอนฟรีวาดเส้นลำแสงไม่พริ้วเลยต้องขอประทานอภัย - -" ถ้าจะดูสวยๆลองดูที่รูปตัวอย่างด้านบนสุดของบทความดีกว่า โดยสีของแสงนั้นเพื่อนๆก็สามารถปรับตามต้องการได้เลย หรือแอบมีเทคนิคอะไรอยู่ก็ยำเข้าไปได้ถ้ามันโอเค
สำหรับบทความสอน Photoshop กับ iFree ครั้งนี้ก็จบแต่เพียงเท่านี้แหละครับ
- เนื้อหาทั้งหมดในบทความเป็นลิขสิทธิ์ของ iFreePhotoshop ไม่อนุญาตให้ผู้ใดนำไปเผยแพร่ในที่อื่นใด



0 comments