
สำหรับวันนี้จะเป็นบทความสอน Photoshop เกี่ยวกับการตัดต่อภาพแล้วกันนะครับ ส่วนการตัดต่อภาพ เครื่องมือที่ใช้ใน Photoshop นั้นสามารถใช้ตัดต่อได้หลากหลายวิธี
สำหรับ Photoshop นิยามการตัดต่อภาพของผมคือ
ทำอย่างไรก็ได้ให้สามารถสร้าง Selection รอบรูปที่ต้องการจะตัดต่อได้อย่างแนบเนียน โดยในบทความ การใช้ Pen Tool ผมได้นำเสนอการสร้าง Selection ไปแล้ว แต่มีวิธีอื่นอีกส่วนวันนี้ผมจะใช้ Lasso Tool (L) แล้วกันครับ ส่วนวิธีการเป็นอย่างไรไปชมกันเลย
ขั้นตอนที่ 1 เปิดรูปที่ต้องการขึ้นมาก่อนนางแบบผมคือ Sandara Park แห่ง 2NE1 เลือก Manetic Lasso และเริ่มทำ Selection การใช้ Manetic นั้นคลิกเพียงจุดเริ่มต้นครั้งเดียวแล้วค่อยๆลากไปตามขอบที่ต้องการ Selection โดย Manetic จะใช้หลักการของโทนสีในการสร้าง Selection (ในขั้นตอนสร้าง Selection ควร zoom เข้าไปใกล้รูปเพื่อง่ายต่อการทำงาน)
 |
| Note: บางจุดที่เราลากไปนั้นอาจจะไม่ได้ดั่งใจอย่างที่เราต้องการ เพราะโทนสีบริเวณนั้นอาจใกล้เคียงกัน ให้เรากดคลิกที่ขอบบางครั้งเพื่อเป็นการดึง Selection ให้กลับมาที่ขอบ แต่ถ้ายังมีเส้น Selection ที่เลยออกไม่ต้องสนใจให้เราลากต่อไปให้ใกล้เคียงที่เราต้องการมากที่สุด |
ขั้นตอนที่ 2 ให้ทำการลากเส้นเพื่อสร้าง Selection จนครบที่ต้องการ โดยบางจุดนั้นโทนสีต่างกันทำให้เส้นที่เราลากนั้นเลยออกไปจากที่ต้องการ ให้เราทำการคลิกเพื่อสร้างจุด Selection แล้วลากต่อเพื่อเป็นการไม่ให้เส้นนั้นออกจากขอบที่ต้องการมากเกินไป
 | |
| Note: จุดสีชมพูที่ผมจุดไว้คือ จุดที่ผมทำการคลิกเพื่อไม่ให้เส้นนั้นเลยออกจากขอบมากไป สังเกตนะครับว่าจุดสีชมพูนั้นจะอยู่บริเวณที่สีของภาพนั้น ค่อนข้างอยู่ในโทนสีเดียวกัน |
ขั้นตอนที่ 3 หลังจากสร้าง Selection แบบคร่าวๆเสร็จแล้วให้ทำการเก็บรายละเอียดด้วย Lasso Tool แบบปกติ โดยวิธีการคือ
- ส่วนไหนที่ Selection เลยออกไป ให้ทำการกด Alt ค้างและลากเส้นล้อมส่วนที่เกินออก
ตัวอย่าง
 |
| Note: ถ้าส่วนที่เกินนั้นเยอะค่อยๆลบ Selection ออก ด้วยการล้อมทีละนิดจะดีกว่าครับ (สำหรับคนที่มือไม่นิ่ง) |
- ส่วนไหนที่ Selection เลยเข้ามา ให้ทำการกด Shift ค้างและลากเส้นล้อมส่วนที่ต้องการเพิ่ม
ตัวอย่าง

แต่ในบริเวณนี้ของภาพผมใช้ Magnetic กด Alt ค้างและลากเพื่อลบ Selection ออกก็ได้ครับ
ตัวอย่าง
 |
| Note: ที่ใช้ Magnetic เพราะว่าจุดนี้สีค่อนข้างเด่นชัดว่าตัดกัน และตัวผมก็ไม่สามารถลากเส้นตรงด้วยเมาส์ได้เป๊ะขนาดนั้นจึงใช้ Magnetic ช่วยในการลบ Selection ตรงนี้ |
ขั้นตอนที่ 4 เมื่อทำการเก็บรายละเอียดหมดแล้วเราจะได้ Selection ที่เรา้ต้องการละ ต่อไปกด Ctrl+Alt+D หรือไปที่ Select > Feather เพื่อทำการปรับค่าความฟุ้งของขอบ ไม่ให้ขอบของรูปนั้นทื่อเกินไป ในที่นี้ผม Selection ค่อนข้างเป๊ะเลยเลือก 1 พอ แล้วกด OK (แต่ถ้าเพื่อนๆเพิ่งเคยทำแล้วเส้น Selection นั้นยังไม่ดีเท่าที่ควรปรับ สัก 3-5 ก็ได้ครับ)
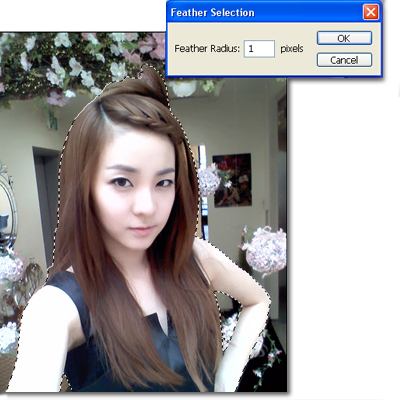
ขั้นตอนที่ 5 ลากรูปที่เรา Selection ไปไว้ในรูปอื่นได้เลยโดยใช้ Move Tool (V)

เสร็จละครับสำหรับการตัดต่อ Photoshop เบื้องต้น โดยใช้ Lasso Tool สำหรับคนที่ทำครั้งแรกหรือเพิ่งฝึกละก็ ครั้งแรกอาจจะทำได้ไม่ดีก็ไม่เป็นไรครับอยู่ที่การฝึกฝน แต่ยังมีการตัดต่อให้ละเอียดขึ้นอีกโดยเพิ่มการใช้ Quick Mask Mode
สำหรับบทความนี้เหมือนเดิมครับอาจจะดูยุ่งยากไปหน่อย แต่ถ้าเพื่อนๆฝึกตามก็จะได้ความรู้เพิ่มเกี่ยวกับ Lasso Tool ไปเต็มๆ ไม่ว่าจะเป็นการเพิ่ม Selection การลบ Selection สำหรับงานนี้ผมเอามาประยุกต์โดย + การทำภาพแบบ Lomo เข้าไปอีก ก็ได้รูปดูดีไปอีกแบบละ ^^

- เนื้อหาทั้งหมดในบทความเป็นลิขสิทธิ์ของ iFreePhotoshop ไม่อนุญาตให้ผู้ใดนำไปเผยแพร่ในที่อื่นใด



นางแบบน่ารักเน๊อะ อิิอ
เก่งมากเลยครับ ผมลองฝึกดูแล้ว สุดยอดเลยครับ
สุดยอดเลยครับ
เว่อร์ชั่น 2010 เวลาตักยากจังค่ะ ทำงงเรย
ทุกเวอร์ชั่นของ PS จะทำงานเหมือนกันหมด ก็ต้องฝึกกันหน่อยครับผม ^^
แต่ถ้า CS5 จะมีเครื่องมือเพิ่มเติมที่ทำให้ Selection ง่ายมากครับ คือ Quick Selection Tool (W)
เอ่อ ขั้นตอนที่ 4 ค่ะ ที่ให้เลือกFeatherแล้ว กดตกลงค่ะ ทำไมทำไม่ได้ มันก็เหมือนเดิมค่ะ
สุดยอดอ่ะ เก่งจังอ่ะ อยากกลับบ้านอ่ะะะะะะะะะะะะ
งงมว้ากกกกกกกกกกกกกกกกกกกกกกกกกกกกกกกกกกกกกกกกกกก
อันนี้ง่ายอ่ะพื้นฐานสำหรับคนหัดทำใหม่ๆๆๆ
อยากให้ช่วยครับ
แล้วถ้าจะย่อหรือขยายภาพ ให้พอดีกับฉากหลังทำไงคะ??
very very very GOODDDDDDDDDDDDDD!!!!!!!!!!!