
สำหรับวันนี้นะครับผมจะพาเพื่อนมารู้จักรูป Lomo กัน โดยรูป Lomo นั้นคืออะไร? รูป Lomo ก็คือรูปที่มีลักษณะสีที่แปลกโดดเด่นไม่เหมือนใคร โดยจะต้องใช้กล้อง Lomo ถ่าย โดยรูปแต่ละแบบก็จะใช้กล้อง Lomo แตกต่างรุ่นกันไป โดยรูป Lomo ส่วนใหญ่นั้น ลักษณะเด่นของมันก็คือ สีสันของรูปจะแปลกตาไปโดยมีสีที่จัดจ้านร้อนแรงขึ้น บางภาพดูเบาๆ มีขอบภาพที่มืด มีแสงสว่างอยู่ในภาพบางจุด ซึ่งรวมๆแล้วภาพ Lomo นั้นไม่ตายตัวเป็นภาพที่อิสระมาก
ดังนั้นสำหรับบทความสอน Photoshop ในวันนี้ผมจะสอนให้เพื่อนๆทำรูป Lomo ใน Photoshop โดยขึ้นอยู่กับไอเดียที่เราจะทำด้วยนะครับ (ผมจะสอนหลายขั้นตอนนะครับอาจยุ่งยาก แต่ประยุกต์ใช้ในสถานการณ์อื่นๆได้ดี รับรอง)
ขั้นตอนที่ 1 เปิดรูปที่ต้องการขึ้นมา ในที่นี้เป็นรูปจากภาพยนตร์ กวน มึน โฮ ค่าย GTH โดยผมจะเพิ่มความจัดจ้านให้สีในรูป โดยวิธีการคือกด Ctrl+U หรือไปที่ Image > Adjustments > Hue/Saturation จะพบกับหน้าต่าง Hue/Saturation ให้ทำการปรับค่า Saturation เพิ่มเพื่อเพิ่มความจัดจ้านของสี โดยรูปนี้ผมปรับ 24 และกด OK ครับ
 |
| Tip: สำหรับ Lomo เป็นภาพที่ไม่ตายตัวเพื่อนๆอาจปรับตามที่ต้องการได้เองนะครับ |
ขั้นตอนที่ 2 สร้าง Layer ขึ้นมาใหม่และใช้ Marquee Tool แบบวงกลม สร้าง Selection ลงไปใน Layer ใหม่ดังรูป
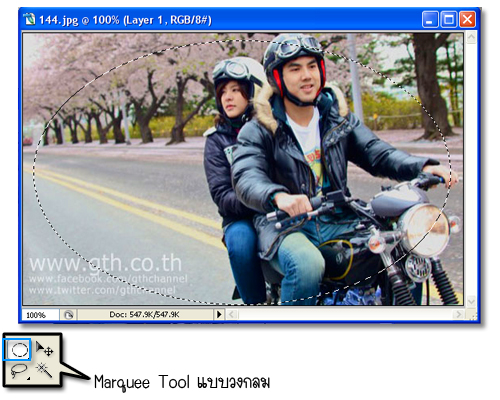
ขั้นตอนที่ 3 ให้กด Ctrl+Alt+D หรือไปที่ Select > Feather จากนั้นปรับค่า Feather Radius เป็น 50 และกด OK
 |
| Tip: สำหรับการปรับค่า Feather นั้น คือการปรับความฟุ้งของการ Selection ค่ายิ่งมากขอบของ Selection ก็จะเกิดความฟุ้งมากขึ้น |
ขั้นตอนที่ 4 หลังจากปรับค่า Feather เสร็จแล้ว ให้ทำการกด Ctrl+Shift+I หรือไปที่ Select > Inverse ผลที่ได้คือบริเวณของรูปที่ไม่ได้ทำการ Selection จะเกิด Selection ขึ้นแต่ส่วนที่ Selection อยู่จะไม่ถูก Selection (เหมือนเป็นการกลับ Selection)
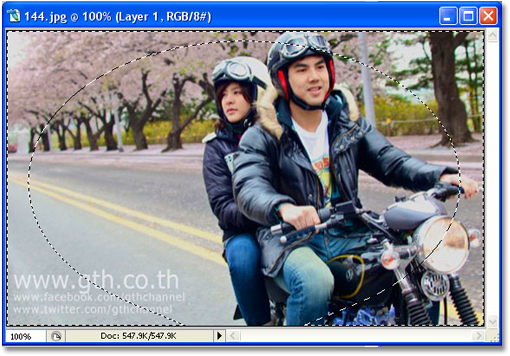
ขั้นตอนที่ 5 ให้ทำการเซ็ต Foreground เป็นสีดำ และกด Alt+Delete เพื่อเป็นการเติมสีลงใน Selection ของเรา จากนั้นทำการปรับโหมดของ Layer นี้ให้เป็นแบบ Overlay
 |
| Note: สำหรับขั้นตอนนี้ถ้าเกิดขอบนั้นมืดเกินไปให้ทำการลดค่า Opacity ลงได้นะครับ |
ขั้นตอนที่ 6 สร้าง Layer ขึ้นมาใหม่อีก 1 Layer จากนั้นเลือกสี Foreground เป็นสีขาว และเลือก Gradient Tool (G) ปรับค่าดังรูปและทำการไล่สีแบบวงกลมลงไปในภาพ
 |
| Note: ขั้นตอนนี้ผมต้องการสร้างแสงสว่างให้แก่รูป ก็ตามใจเพื่อนๆเหมือนเดิมจะไล่สีลงตรงไหน |
ขั้นตอนที่ 7 ปรับค่า Layer ใหม่นี้ เป็น Overlay และลดค่า Opacity ลงถ้าสว่างเกินไป (แต่ในรูปนี้ค่า Opacity ที่ผมตั้งคือ 100% แต่ส่วนใหญ่ที่ผมทำจะต้องลดลง)

ขั้นตอนที่ 7 อืม.. ดูไม่ค่อยแปลกตาเท่าไหร่เลยสำหรับรูปนี้ ส่วน Lomo คอนเซปต์ของเราคือรูปแปลกๆโดดเด่น งั้นผมก็สร้าง Layer ขึ้นมาอีก และเลือก Gradient Tool (G) เป็นสีรุ้ง และลักษณะการไล่สีเป็นแบบทวนเข็มนาฬิกา
 |
| Note: เพื่อนๆจะเลือกสีอื่นก็ได้นะครับ แต่ถ้ากำลังหัดทำอยู่ลองทำตามผมเพื่อดูผลลัพธ์ที่เกิดนะครับ |
ขั้นตอนที่ 8ทำการไล่สีโดยใช้ Gradient Tool ที่เราตั้งค่าไว้แล้วลงไปใน Layer นี้ และปรับโหมด Layer เป็น Linear Burn
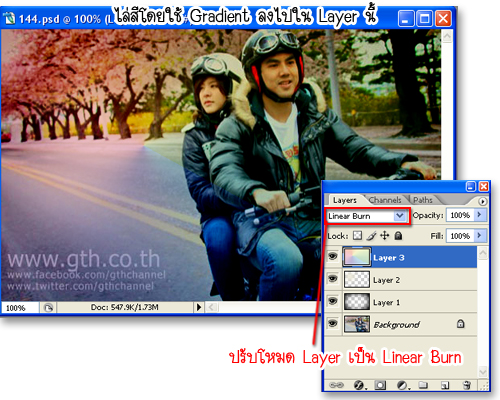
ขั้นตอนที่ 9 ผมรู้สึกว่ารูปมืดไปและไม่ถูกใจถึงทำการเพิ่มแสงให้รูปด้วยการเลือกเมนูที่อยู่ใต้หน้าต่าง Layer ดังรูป และเลือก Curves จากนั้นลากเส้น Curves ขึ้นมาเพื่อให้รูปสว่างตามต้องการเลยครับ
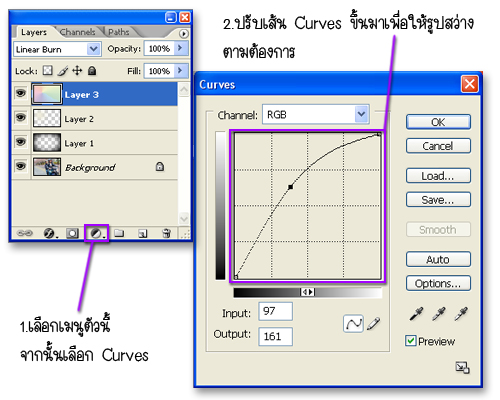
และแล้วเราก็ได้รูป Lomo ที่เราทำเองกับมือแล้วครับ
ซึ่งจากการทำรูปแนวนี้นั้นไม่มีสูตรตายตัว เพราะว่ารูป Lomo นั้นจะมีลักษณะแตกต่างกันไป แต่หลักๆสำคัญสำหรับ Style Lomo ผมคือ ขอบที่มืด สีที่จัดจ้าน เพราะฉะนั้นหลังจากที่เพื่อนๆลองทำตามบทความนี้เสร็จ เพื่อนๆก็สามารถทำรูป Lomo Style ที่เพื่อนๆเป็นคนคิดเองได้เลย แต่สวยไม่สวยต้องมาดูอีกที ฮ่าๆ
ผมมีตัวอย่างอีกนิดนึงโดยการเอาภาพเดิมนี้ ปรับโหมดของสีรุ้งเป็น Saturation และปรับ Curves น้อยลงหน่อยก็ได้ภาพในอีกสไตล์แล้วครับ
และในบทความนี้อาจดูสอนยุ่งยากไปหน่อยแต่ผมอยากให้เพื่อนๆนั้นมองเห็นถึงการประยุกต์ใช้เครื่องมือใน Photoshop ผมจึงหวังว่าบทความนี้จะช่วยจุดประกายความคิดให้เพื่อนๆทำภาพ Lomo ที่ต้องการได้อย่างอิสระมากขึ้นนะครับ โดยที่ไม่ต้องทำตามผม ถ้าบทความนี้มีประโยชน์อย่างไรก็ช่วยๆบอกต่อด้วยนะครับ ^^V
- เนื้อหาทั้งหมดในบทความเป็นลิขสิทธิ์ของ iFreePhotoshop ไม่อนุญาตให้ผู้ใดนำไปเผยแพร่ในที่อื่นใด





ละเอียดดีจังคะ ชอบอ่ะ