
บทความสอน photoshop วันนี้ จะเป็นเรื่องเกี่ยวกับการทำตัวอักษรแบบมีขอบสองชั้น ซึ่งจริงๆแล้วเทคนิคนี้ที่ผมจะบอกเป็นเรื่องที่ง่ายมาก โดยใช้ Add a layer style บวกกับการประยุกต์เล็กน้อย แต่ผมชอบและโอเคกับผมลัพธ์ที่ได้จากความง่ายนี้จึงนำมาบอกเพื่อนๆ
ขั้นตอนที่ 1 เปิดหน้ากระดาษขึ้นมาและพิมพ์ข้อความที่ต้องการลงไป เปลี่ยน Font เปลี่ยนสีได้ตามต้องการ แล้วคลิก Add a layer style ที่ด้านล่างของหน้าต่าง Layer เลือก Storke

ขั้นตอนที่ 2 เลือกสีของเส้นและขนาด ในที่นี้ผมเลือกเส้นขอบสีขาวและขนาด 6 ซึ่งในรูปจะมองไม่เห็นเส้นเพราะ background ก็เป็นสีขาว ปรับเสร็จแล้วกด OK
 |
| Tip: ขั้นตอนนี้สำคัญในการเลือกสีของเส้นควรเข้ากับสีของตัวอักษรไม่เ่ช่นนั้นผลที่ได้อาจจะดูไม่ค่อยดีเท่าไหร่ |
ขั้นตอนที่ 3 คลิกขวาที่ Layer ตัวอักษรแล้วเลือก Group into New Smart Object สังเกตลักษณะของ Layer จะเปลี่ยนไป
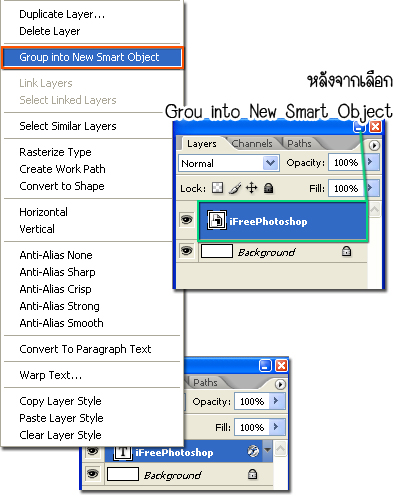
ขั้นตอนที่ 4 คลิกขวาที่ Layer เดิมอีกครั้งเลือก Rasterize Layerลักษณะของ Layer จะกลายเป็นเหมือน Layer ปกติแล้วครับ
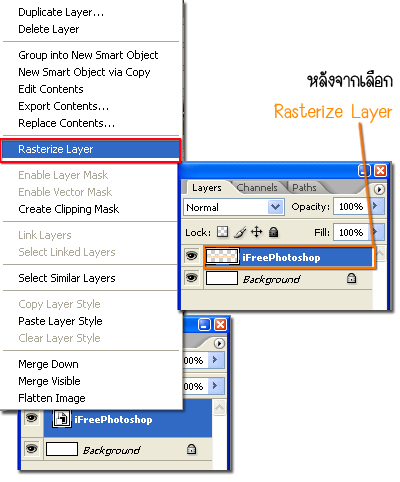
ขั้นตอนที่ 5 Add a layer style อีกครั้งแล้วเลือก Stroke ทำการปรับค่าสีและขนาดของเส้นเหมือนเดิมก็เสร็จสมบูรณ์แล้วครับกับตัวอักษรแบบมีขอบสองชั้น

เห็นมั้ยครับว่าไม่ยากเลยเป็นแค่เทคนิคเล็กๆน้อยๆในการประยุกต์ใช้ Add a layer style เท่านั้น ส่วนความสวยของตัวอักษรนี้ขึ้นอยู่กับสีที่เลือกใช้และรูปแบบของ Font
ซึ่งหลังจากนี้ก็ขึ้นอยู่กับเพื่อนๆแล้วครับว่าจะสามารถเอางานง่ายๆอย่างนี้ ไปต่อยอดในการตกแต่งรูป หรือออกแบบอะไรได้อีกเห็นมั้ยครับว่าไม่ยากเลยเป็นแค่เทคนิคเล็กๆน้อยๆในการประยุกต์ใช้ Add a layer style เท่านั้น
- เนื้อหาทั้งหมดในบทความเป็นลิขสิทธิ์ของ iFreePhotoshop ไม่อนุญาตให้ผู้ใดนำไปเผยแพร่ในที่อื่นใด



ขอบคุณนะค่ะ
ถ้าไม่มีตามที่อธิบาย ใช้ Convert to smart object สำหรับโฟโต้ช้อป CS5 ครับ
ง่ายมากๆ
ขอบคุณมากค่ะ ช่วยชีวิตจริงๆ
ทำไหมของผมไม่มี เมนู Group into New Smart Object
ทำไหมของผมไม่มี เมนู Group into New Smart Object
ขอบคุณเท็กนิคง่ายๆแต่ได้ใจความจริงๆครับ เพิ่งหัดใช้งานแบบถอดด้ามเลยจริงๆครับ แต่คุณทำให้เรื่องยากของผมเป็นเรื่องง่ายไปเลย
ใช้ Convert to smart object แทน Group into New Smart Object ค่ะ