
เทคนิค Photoshop ในครั้งนี้ฟรีคิดว่าหลายๆคนคงอยากรู้ว่าทำอย่างไร เทคนิคที่ว่านั้นก็คือ การตัดต่อหัวของอีกคนไปไว้ในตัวอีกคน ซึ่งที่ฟรียังไม่รีบลงบทความเทคนิคนี้ตั้งแต่แรกๆ เพราะเทคนิคนี้
ต้องใช้การ Selection และการดูลักษณะของสี จึงต้องเขียนบทความเกี่ยวกับการตัดต่ออย่างอื่นไว้เป็นแนวทางให้เพื่อนๆฝึกก่อน ซึ่งวิธีการเป็นอย่างไรเลื่อนลงมาเลยครับ
ขั้นตอนที่ 1 เปิดรูปที่ต้องการตัดต่อขึ้นมาโดยการเลือกรูปนั้นลักษณะที่ควรพิจารณา คือ
- หัวควรหันไปในทิศทางเดียวกันทั้ง 2 รูป ไม่ใช่รูปนึงเงยหน้า อีกรูปก้มหน้า
- เป็นรูปที่ชัดพอๆกัน ไม่เอารูปแบบถ่ายจากกล้องหน้า Nokia กับอีกรูปถ่ายจากกล้อง Sony DSLR ภาพที่ได้คงต่างกันมากมาย

ขั้นตอนที่ 2 ย้ายหัวจากอีกรูปมาอยู่ในรูปเดียวกัน
- ทำการ Selection เฉพาะหัวถึงคอของนายแบบลีดองเฮโดยใช้ Pen Tool หรือ Lasso Tool ก็ได้ (ถ้าเพื่อนๆยังไม่เคยทำการ Selection ให้คลิกที่นี้ เพื่อดูบทความสอนเกี่ยวกับการ Selection ก่อนนะครับ)
- ใช้ Move Tool (V) ลากส่วนที่ Selection ไปไว้ในอีกรูป

ขั้นตอนที่ 3 จัดตำแหน่งศรีษะของนายลีดองเฮให้เข้าที่
กด Ctrl+T หรือไปที่ Edit > Free Transform ทำการย้ายหัว ปรับขนาด และหมุนให้เข้าที่ โดยพยายามให้คอและคางอยู่ในตำแหน่งที่ใกล้เคียงกัน แล้วกด Enter เพื่อตกลงการปรับขนาด |
| Tip: สามารถลดค่า Opacity ของ Layer หัว 60% เวลาจัดตำแหน่งให้ตรงกับความเป็นจริงอาจจะง่ายขึ้น |
ขั้นตอนที่ 4 ลบส่วนที่ไม่ต้องการของรูปออก
ซูมเข้าไปใกล้ๆเพื่อให้ทำงานง่ายๆ โดยรูปนี้ฟรีลบบริเวณคอออกเพราะต้องการให้ดูเหมือนคอนั้นอยู่ในคอเสื้อสีขาวๆ |
| Tip: ลองปรับ Opacity ของ Layer ที่เป็นหัวประมาณ 80% แล้วค่อยทำการลบคอออกเพื่อให้เห็นว่าควรจะลบถึงตรงไหน |
คลิกทำงานที่ Layer Background (Layer รูป Yuri) จากนั้นเลือก Clone Stamp Tool
- แล้วกด Alt ค้างแล้วคลิกซ้ายลงไปบริเวณใกล้ๆหัวเพื่อดูดสีของ Background
- จากนั้นคลิกซ้ายอีกทีเพื่อลบหัวของ Yuri ออก (ซึ่งวิธีใช้ Clone Stamp Tool ก็จะคล้ายๆวิธีการใช้ Healing Brush เพื่อลบสิว)

ลบเสร็จแล้วจะได้ประมาณนี้ โดยฟรีลองปิดตา Layer หัวของลีดองเฮให้ดูก็จะเห็นว่าฟรีลบหัวของยูริไปแค่ส่วนที่เกินออกมาจากหัวของลีดองเฮนั้นเอง

ขั้นตอนที่ 5 ปรับแสงและสีให้เข้ากันเพื่อความเนียน
สังเกตที่มือของ Yuri นั้นจะสีออกเหลือง เพราะฉะนั้นหัวของลีดองเฮที่เราตัดมาก็ต้องเหลืองพอๆกับมือ โดยวิธีการคือ- กด Ctrl+B หรือไปที่ Image > Adjustments > Color Balance จะพบกับหน้าต่าง Color Balance
- ให้เลื่อน Scroll ของ Yellow - Blue โดยให้เลื่อนไปทาง Yellow ภาพก็จะเป็นโทนสีเหลืองขึ้น โดยตอนนี้จะเลือก Tone Balance อยู่ที่ Midtones
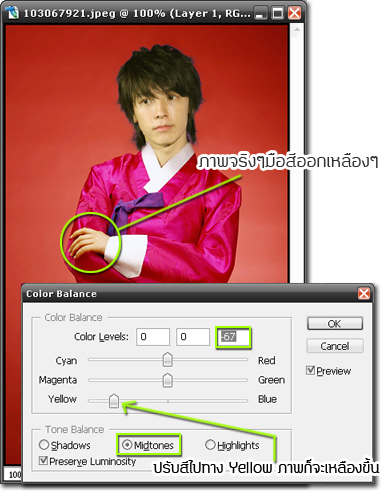
แต่มือของ Yuri ยังมีโทนสีที่แดงฟรีจึงปรับ Scroll ของ Cyan - Red โดยเลื่อนไปทาง Red ภาพก็จะออกโทนสีแดงขึ้น เลื่อนให้สีพอดีกับรูปโดยใช้สายตากะเอา
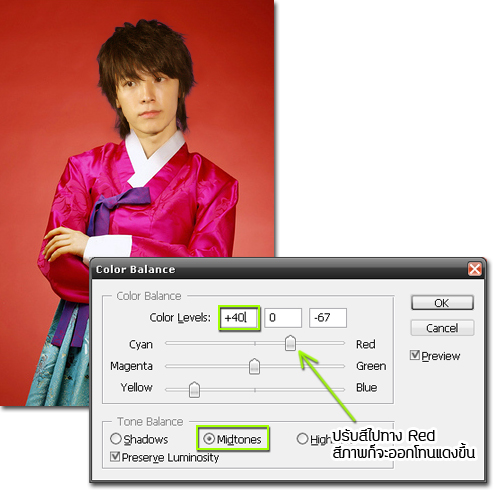
ผมของลีดองเฮ ออกโทนสีแดงๆเหลืองๆอยู่ฟรีจึงต้องปรับให้เนียนขึ้นอีกโดยวิธี คือ
- เลือก Tone Balance เป็น Shadows
- ทำการปรับ Scroll Cyan-Red ไปทาง Cyan เพื่อให้โทนสีแดงน้อยลง
- Scroll Yellow-Blue ไปทาง Blue เพื่อให้โทนสีเหลืองน้อยลง
- เมื่อสีของหัวกลมกลืนกลับรูปแล้วกด OK
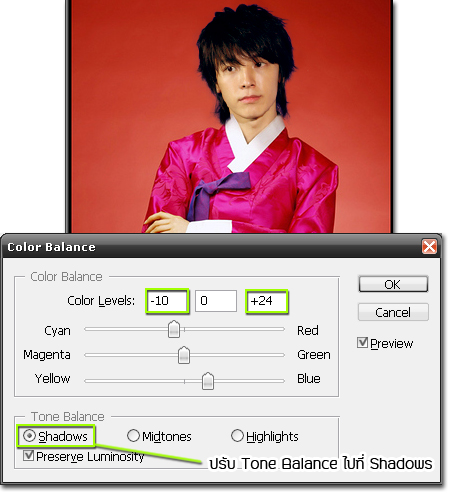
เพิ่มความเนียนเข้าไปอีก ฟรีจึงใช้ Burn Tool ระบายไปบริเวณขอบของเส้นผมให้มืดลง เพราะตอนตัดต่อผมมามันติดสีน้ำเงินมานิดนึง
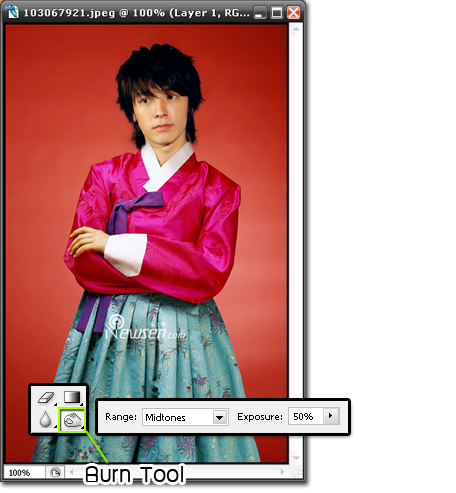
เพียงเท่านี้ลีดองเฮกับยูริก็รวมร่างเป็นคนๆเดียวกันละ สวยงามที่สุด ฮ่าๆๆ
ซึ่งวิธีการก็ประมาณนี้แหละครับ ซึ่งถ้ารูปมืดไปก็อาจใช้ Curve ช่วย สีไม่เข้ากันใช้ Color Balance ช่วย หรือใช้อะไรก็ได้ที่ให้ผลลัพธ์ที่เป็นที่น่าพอใจ ถ้าเพื่อนๆฝึกขั้นตอนการ ตัดต่อนี้ได้แล้วลองหัดตัดต่อดูบ่อยๆ เพื่อนๆก็จะเก่งขึ้นได้อย่างไม่ยากเลยครับ ^^
(คำเตือน: อย่านำเทคนิคการตัดต่อนี้ไปตัดต่อในสิ่งที่ผิดกฎหมายนะครับ มันบาปไม่ดี)

- เนื้อหาทั้งหมดในบทความเป็นลิขสิทธิ์ของ iFreePhotoshop ไม่อนุญาตให้ผู้ใดนำไปเผยแพร่ในที่อื่นใด


สุดยอดเลยค่ะ ทำบทความดีๆๆอกมาอีกนะค่ะ
ครับผมน้อมรับคำตอบรับ
คุนMueksa Dsค่ะน่าจะไปทำเว็ปสอนเองนะคะ รู้ดีจังค่ะ
เค้าทำมาให้เข้าใจง่ายๆก้อดีอยู่เเระ จะซับซ้อนไปเพื่อไรคะ
ถ้าละเอียดเเละยุ่งยากขนาดนั้น ชั้นคงไม่อยากทำอ่ะค่ะ
ผลที่ได้ก้อเหมือนๆกันอ่ะค่ะ
คนทำเว็บเค้าตั้งใจทำมาสอนเราฟรีๆ ผมว่าเราน่าจะขอบคุนเค้านะคับ
ถ้าหากไม่มีคำขอบคุนเลย ต่อไปคงไม่มีใครที่เอาความคิดดีๆมาสอนพวกเราอ่ะคับ
ผมไม่เห็นว่าจะงงตรงไหนเลย เป็นกำลังใจให้เว็ปนี้คับ
อย่าไปสนพวกอคตินะคับ ทำดีเเล้ว
แจ๋วไปเลยครับ
มันงงยังไงอ่ะคะ เค้าเขียนละเอียดขนาดนั้น
เป็นไรมากป่าว55
เนียนดีคับ ผมลองทำเเล้วโอเคเลย
ไม่งงคับ เข้าใจง่ายทุกขั้นตอน
ได้ภาพเนียนๆด้วยฮาดี
ชอบครับ ^^
ขอบคุณความรู้ดี ๆ ครับ ผมลองเล่นดูแล้ว น่าสนใจดีครับ เผื่อว่าใครไม่รู้ จะได้บอกให้ใช้เวลาว่างให้เป็นประโยชน์ แล้วลองฝึกดูครับ
ว้าว เนียนจังครับ
บริการตัดต่อให้ครับ https://www.facebook.com/editusstudio
ขอบคุณครับ
ขอบคุณครับ
เเจ่มเลย มีเทคนิคอะไร สอนอีกเน้อ
ขอบคุณมากๆๆครับที่แบ่งปันความรู้ดีๆๆ
สุดยอดเลยอยากทำป็นบ้างแต่ไม่มีโปรมแกรมใครรับจ้างทำบ้างคับ
เยี่ยมมากเลยครับ
เยี่ยมมากเลยครับ
สุดยอดดด
ขอช่องทางติดต่อครับ