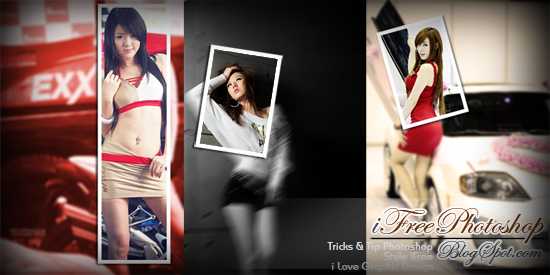
บทความสอน Photoshop ครั้งนี้จะเป็นเรื่องเกี่ยวเนื่องต่อกับการ Focus ภาพด้วย Photoshop แต่คราวนี้การโฟกัสจะมีลูกเล่นเพิ่มเข้ามาเล็กน้อย โดยเราจะใส่กรอบรูปให้ส่วนที่ต้องการนำเสนอ ซึ่งวิธีการครั้งนี้ก็เป็นการนำเทคนิคต่างๆมารวมกันโดยใส่ไอเดียเล็กน้อย
โดยนางแบบคราวนี้ส่งตรงมาจากสนามแข่งรถเลย คือ Hwang Mi Hee ซึ่งได้รับตำแหน่ง Korea Racing Queen (มาจากสนามแข่งนี้ไม่ใช่คนซ่อมรถนะ - -") อ่า..นอกเรื่องมากละไปดูิวิธีทำดีกว่า
ขั้นตอนที่ 1 สร้างกรอบรูปลงไปบนจุดที่ต้องการ Focus
โดยในรูปนี้ฟรีอยากให้นางแบบเด่นกว่ารถจุดโฟกัสของรูปนี้จึงเป็นที่นางแบบ- สร้าง Layer ขึ้นมาใหม่ก่อน 1 Layer
- ใช้ Marquee Tool แบบสี่เหลี่ยม แล้วทำการสร้าง Selection ลงไป
- กด Alt+Del ใส่สีลงไปใน Selection (ใส่สีอะไรก็ได้) แล้วกด Ctrl+D เพื่อยกเลิก Selection
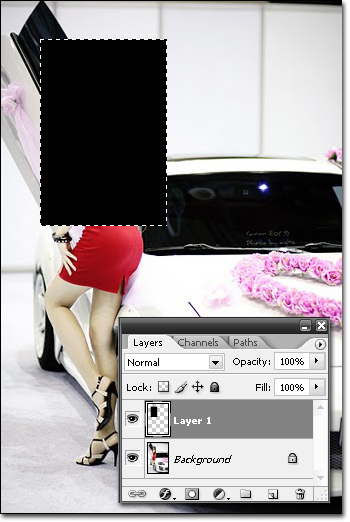
ขั้นตอนที่ 2 Add a layer style ให้กรอบรูป
- กดตัว F ด้านล่างหน้าต่าง Layer แล้วเลือก Storke
- ปรับตำแหน่งของเส้นกรอบให้อยู่ด้านในโดยปรับ Position เป็น Inside
- ปรับ Size ตามต้องการ ในที่นี้ฟรีใส่ไป 7 px
- เลือกสีเส้นโดยฟรีเลือกสีขาว
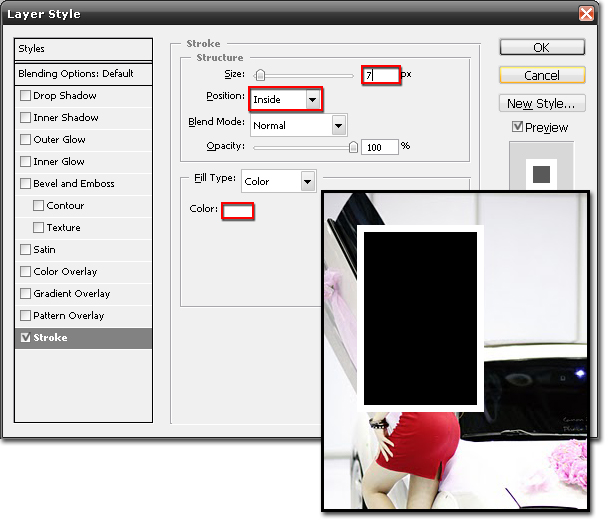
ไปที่ Drop Shadow เพื่อเพิ่มมิติให้กรอบดูลอยขึ้นมาเล็กน้อยโดยวิธีการ คือ
- ปรับค่าองศาของเงาลงไปตามต้องการในที่นี้ฟรีปรับเป็น 136
- ปรับระยะของเงาจากกรอบรูปโดยฟรีปรับเป็น 3
- ปรับขนาดของเงาโดยในที่นี้ฟรีปรับเป็น 5
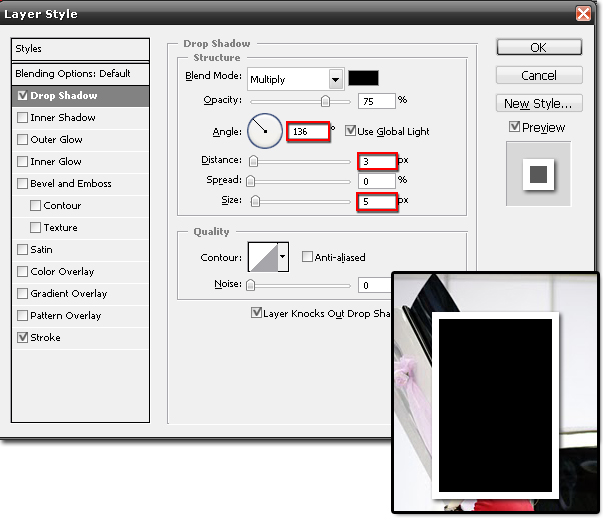
ขั้นตอนที่ 3 ลบสีในกรอบออกโดยปรับค่า Fill ของ Layer นี้ให้เป็น 0% บริเวณตรงกลางกรอบรูปก็จะโปร่งใส่ จากนั้นกด Ctrl+T หรือไปที่ Edit > Free Tranform จากนั้นทำการหมุนรูปหรือปรับขนาดกรอบตามต้องการแล้วกด Enter เพื่อตกลงการปรับขนาด
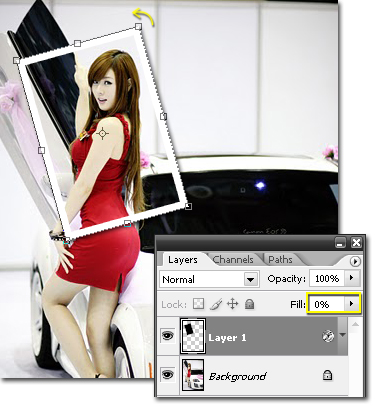
ขั้นตอนที่ 4 ทำจุด Focus ให้เด่น เด้งขึ้นมาจากรูป
- กด Ctrl ค้างและคลิกที่ Layer 1 เพื่อ Load Selection
- กด Ctrl+Shift+I หรือไปที่ Select > Inverse เพื่อกลับ Selection
- คลิกที่ Layer Background แล้วไปที่ Filter > Blur > Gaussian Blur
- ปรับให้ฉากหลังเบลอตามต้องการ ในที่นี้ฟรีปรับเป็น 2.0 pixels
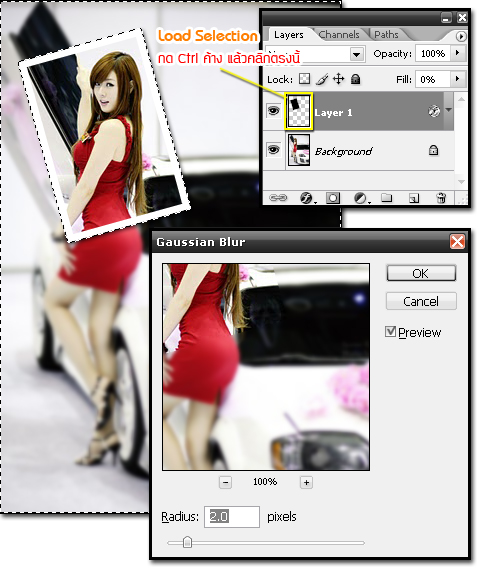
สำหรับขั้นตอนนี้ก็เสร็จละ แต่ฟรีต้องการอยากให้ฉากหลังเป็นโทนสีเหลืองๆ จึงไปที่ Image > Adjustments > Photo Filter โดยปรับค่า Filter เป็น Warming Filter (81) และปรับความเข้มของสี (Density) เป็น 50% แล้วกด OK (Photo Filter ยังสามารถทำภาพ Sepia แบบง่ายๆได้ด้วยนะ)
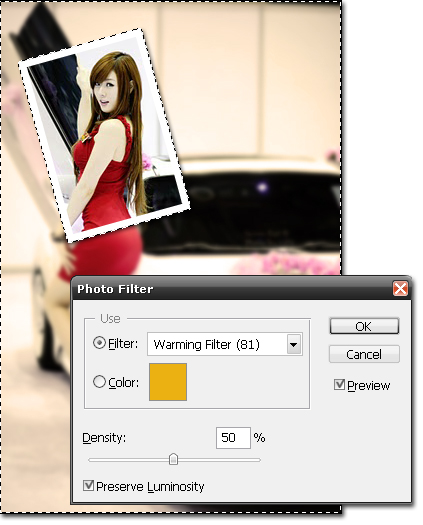
เพียงเท่านี้ก็จบขั้นตอนทั้งหมดละครับสำหรับการสร้างกรอบภาพลงไปในรูป ซึ่งเพื่อนๆสามารถใช้เทคนิคต่างๆเพิ่มเติมเองได้ในเทคนิค Photoshop อันนี้
ที่ฟรีสอนนั้นเป็นแค่แนวทางการทำเท่านั้น เพื่อนๆบางคนอาจทำสวยกว่าฟรีอีก >_<
- เนื้อหาทั้งหมดในบทความเป็นลิขสิทธิ์ของ iFreePhotoshop ไม่อนุญาตให้ผู้ใดนำไปเผยแพร่ในที่อื่นใด


ชอบมาก แต้งกิ้วจ้า !
ขอบคุณนะค่ะ
ขอบคุณฮะ
ประโยชน์มากครับ!!!!!
ดีใจที่บทความนี้เป็นประโยชน์กับอีกหลายๆคนครับ ^^