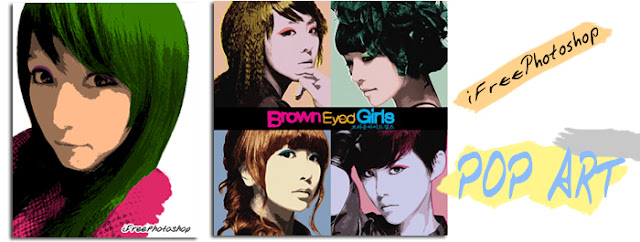
บทความสอน Photoshop ครั้งนี้จะเกี่ยวกับเรื่อง การทำรูป Pop Art ไอเจ้ารูป Pop Art เป็นอย่างไรนั้น ? ผมก็ไม่ค่อยเข้าใจเท่าไหร่
แต่เห็นคนอื่นเค้าเรียกกัน หน้าตามันก็เหมือนดังตัวอย่างที่เห็นแหละครับ อืม..อยากรู้แล้วสิว่าทำอย่างไร เปิด Photoshop ไว้แล้วมาลุยเลยดีกว่า
ขั้นตอนที่ 1 เปิดรูปที่ต้องการขึ้นมา แล้วทำ Selection ด้วย Lasso Tool หรือ Pen Tool ก็ได้เพื่อลบฉากหลัง โดยการ Selection ที่ตัวแบบก่อนแล้วหลังจากนั้นกด Ctrl+Shift+I หรือไปที่ Select > Inverse เพื่อ Inverse Selection จากนั้นกด Delete แล้วกด Ctrl+D เพื่อยกเลิก Selection

ขั้นตอนที่ 2 กด Ctrl+J 2 ครั้ง เพื่อ copy Layer Background ขึ้นมา 2 อัน จะได้ Layer 1 และ Layer 1 Copy
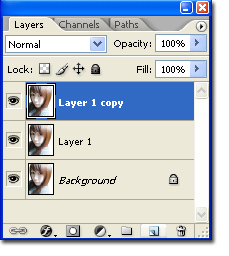
ขั้นตอนที่ 3 ปิดตา Layer 1 copy และ Layer 1 และกดทำงานที่ Background จากนั้นไปที่ Image > Adjustments > Threshold ปรับ Threshold Level ให้เห็นรายละเอียดภาพชัดๆหน่อย ในที่นี้ผมปรับ 61 แล้วกด OK
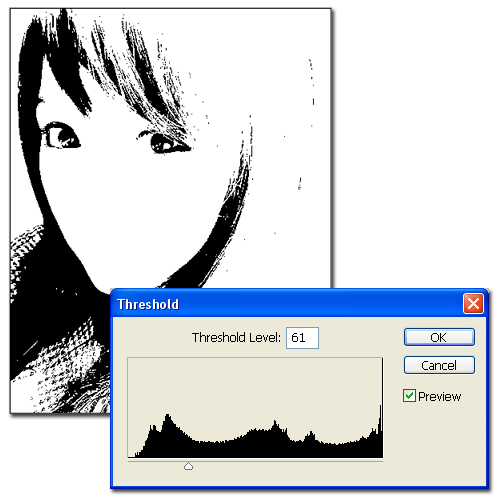
เปิดตา Layer 1 และปรับค่า Threshold โดยไปที่เดิมในที่นี้ผมปรับ 128
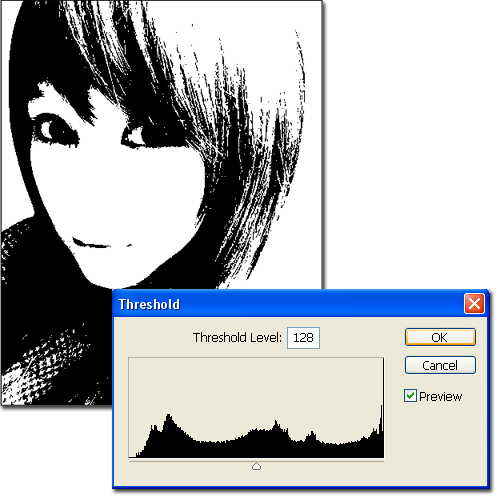
เปิดตา Layer 1 copy และปรับค่า Threshold เหมือนเดิมในที่นี้ผมปรับ 173

ขั้นตอนที่ 4 ปรับค่า Opacity ใน Layer 1 copy เป็น 40% และปรับค่า Opacity ใน Layer 1 ให้เป็น 40% เช่นกัน จะได้ลักษณะดังรูป

ขั้นตอนที่ 5 สร้าง Layer ขึ้นมาใหม่ปรับโหมดให้ Layer นี้เป็น Multiply แล้วใช้ Brush พร้อมเลือกสีที่ต้องการระบายลงไปในส่วนที่ต้องการ ดังรูป แล้วใช้ยางลบเก็บรายละเอียดส่วนที่เกินออกตามที่ต้องการ
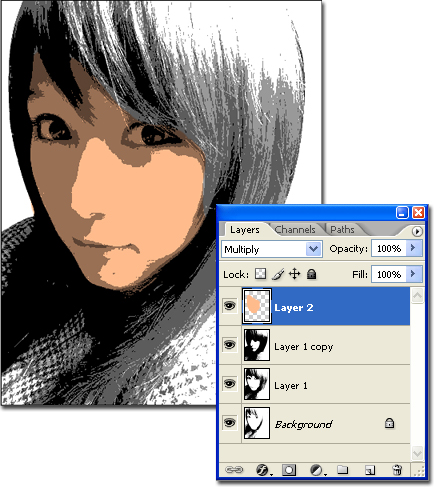
สร้าง Layer ขึ้นมาอีกและปรับเป็น Multiply เหมือนเดิม และระบายสีในส่วนต่อๆไป
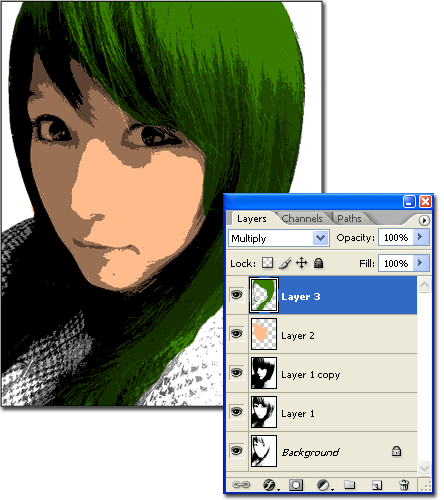
ตกแต่งไปเรื่อยด้วยการใช้ Brush จนเสร็จสิ้น ส่วนข้างล่างนี้ก็เป็นผลงานที่ทำต่อจนเสร็จครับ แต่ตรงตาผมใช้ Pen Tool ลากเส้นและใส่สีลงไปจึงทำให้เส้นนั้นดูคมกว่าการใช้ Brush ส่วนความสวยไม่สวยนั้นแล้วแต่สไตล์ที่ชอบเลยครับ เพราะมันคือ POP ART!!

- เนื้อหาทั้งหมดในบทความเป็นลิขสิทธิ์ของ iFreePhotoshop ไม่อนุญาตให้ผู้ใดนำไปเผยแพร่ในที่อื่นใด


ขอบคุณค่ะ
สวยมากๆครับขอพระคุณ
ขอบคุณมากๆเลยครับ