กลับมาแล้วๆๆๆ หายไปหลายวันเลย พอดีวุ่นๆไปหน่อย ครั้งนี้ฟรีกลับมาพร้อมกับบทความสอน Photoshop เกี่ยวกับการ Retouch อีกครั้ง โดยคราวนี้จะเป็นการทำตา 2 ชั้น ซึ่งวิธีทำก็สบายชิวๆ
อีกตามเคย แต่สไตล์ฟรีก็เหมือนเดิมจะไม่ Retouch ให้มันเว่อร์เกินไปซึ่งความแตกต่างระหว่างก่อนทำและหลังทำอาจจะน้อยไปหน่อย หวังว่าจะถูกใจสาวๆและหนุ่มๆด้วยนะครับ ^^
ขั้นตอนที่ 1 ร่างตำแหน่งที่จะเสริมตา 2 ชั้นก่อน
- เปิดรูปที่ต้องการขึ้นมาจากนั้นเตรียมเครื่องมือศัลยกรรมตามนี้
- ปรับขนาดของหัว Brush เป็น 1 px
- ตั้งค่า Foregroud เป็นสีดำ
- สร้าง Layer ใหม่ขึ้นมา
- ใช้ Pen Tool ปรับเป็นใช้งานแบบ Paths แล้วทำการสร้างเส้น Path ลงไปเหนือขอบตา ดังภาพ

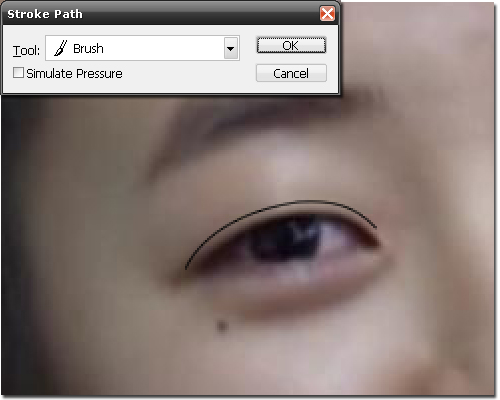
- คลิกขวาที่รูปและเลือก Storke Path แล้วกด OK แล้วกด Enter อีกครั้งเพื่อยกเลิกเส้น Path ก็เสร็จกับขั้นตอนร่างตำแหน่งแล้ว
ขั้นตอนที่ 2 เพิ่มความเนียนให้เหมือนตา 2 ชั้น
- ปรับโหมด Layer ที่เราขีดเส้นเพื่อทำตาสองชั้นไว้เป็น Soft Light
- ไปที่ Filter > Blur > Gaussian Blur จากนั้นปรับค่า Radius พอประมาณ ในที่นี้ฟรีปรับเป็น 1 pixels
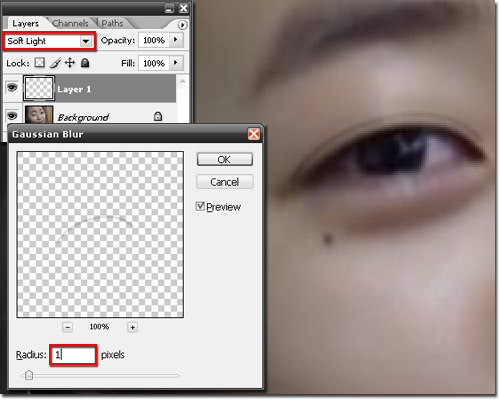
ขั้นตอนที่ 3 ใส่ใจกับรายละเอียดเพิ่มเติมเพื่อความเนียน!
เลือกยางลบ (Eraser) และปรับค่า Opacity ประมาณ 70% ส่วนขนาดก็พอเหมาะสม จากนั้นทำการลบไปที่ปลายของตาชั้นที่ 2 ให้ดูเป็นธรรมชาติมากขึ้น
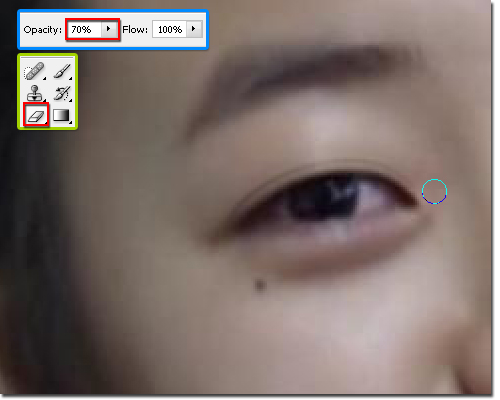
กด Ctrl+J เพื่อ Copy Layer ขึ้นมาอีกจากนั้นปรับค่า Opacity ของ Layer Copy นี้ประมาณ 20% เพื่อให้รอยของตานั้นดูมีมิติมากขึ้น
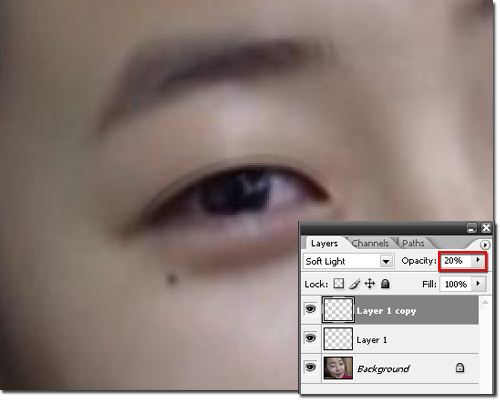
ขั้นตอนที่ 4 ลงมีดที่ตาอีกข้าง
ขั้นตอนก็เหมือนเดิมทุกประการแต่ค่า Opacity และ Gaussian Blur เราควรดูด้วยว่าเหมาะสมมั้ย เพราะบริเวณตาอีกข้างอาจจะมีแสงเงาไม่เท่ากับตาอีกข้างที่เราทำแล้ว

เสร็จละตาสองชั้นแบบง๊ายง่าย~ ซึ่งความเนียนนั้นขึ้นอยู่กับปัจจัยหลายๆอย่าง เช่น การร่างเส้น Path การตั้งค่า Blur การตั้งค่า Opacity ระหว่างที่เพื่อนๆตั้งค่านั้นก็มองภาพที่ทำตามไปด้วยถูกใจประมาณไหนก็ตั้งค่าตามที่ต้องการได้เลย ไม่จำเป็นต้องตั้งตัวเลขเป๊ะๆเหมือนฟรีทุกอย่าง หวังว่าจะถูกใจนะครับกับการ Retouch ตา 2 ชั้น ในครั้งนี้
- เนื้อหาทั้งหมดในบทความเป็นลิขสิทธิ์ของ iFreePhotoshop ไม่อนุญาตให้ผู้ใดนำไปเผยแพร่ในที่อื่นใด



0 comments