คราวนี้จะเป็นภาค2 ของบทความที่แล้วจากการทำภาพล้อเลียนแบบหัวดุ๊กดิ๊ก อันนี้ก็คล้ายๆกันครับ ไม่มีอะไรมาก แค่เปลี่ยนให้รูปที่เราจะทำนั้นเป็นโยกหัวไปมา ซึ่งขั้นตอนก็เดิมๆแต่ผมก็อยากเขียน
เผื่อบางคนอาจจะยังไม่มีไอเดียในการทำภาพเคลื่อนไหวล้อเลียนลักษณะนี้เป็นอย่างไรเชิญรับชมครับ
ขั้นตอนที่ 1 ผมนำรูปนาย G-Dragon พรีเซ็นเตอร์ LG Optimus มาก่อน จากนั้นทำการ Selection เฉพาะหัวเช่นเดิม โดยใช้เครื่องมือที่เราถนัดจะเป็น Lasso Tool หรือ Pen Tool ก็ได้ (แต่รูปนี้ผมใช้วิธีการตัดต่อเส้นผมด้วย Channel มาช่วยเพราะตัดผมยาก) แต่ถ้าเพื่อนๆฝึกอยู่ก็หารูปที่ง่ายๆก็จะดีกว่าครับ
 |
| Note: อย่าเพิ่งยกเลิก Selection นะครับ เพราะไว้ใช้งานต่อในขั้นตอนที่ 2 |
ขั้นตอนที่ 2 กลับมาที่ Layer Background และกด Delete เพื่อเป็นการลบหัวใน Layer Background ออกไป
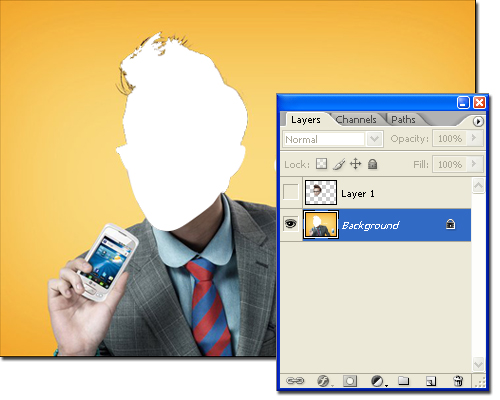
ขั้นตอนที่ 3 ใช้ Clone Stamp Tool กด Alt ค้างและคลิกบริเวณ Background ที่เราต้อง นำมาทับตรงส่วนที่เป็นสีขาว (วิธีการใช้จะคล้ายๆกับการใช้ Healing Brush ในการลบสิว)

ค่อยๆกด Alt เพื่อดูดสีและระบายลงไปบริเวณที่เป็นสีขาวจนหมดดังรูป (ผมเหลือสีขาวๆไว้แค่บริเวณใกล้ๆคอ เพราะยังไงพอทำภาพเคลื่อนไหวหัวของนายแบบบังส่วนที่เป็นสีขาวอยู่แล้ว จึงไม่จำเป็นต้องเหนื่อยนั่งทำ)
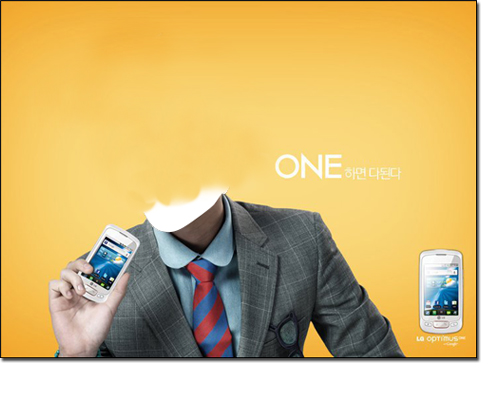
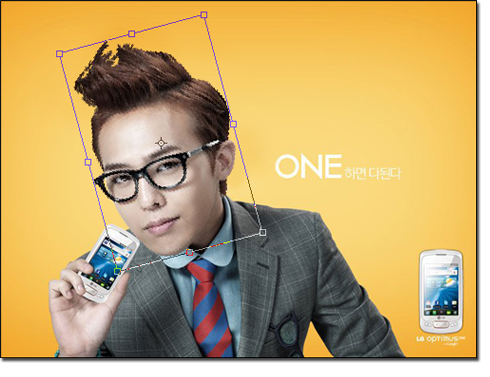
ขั้นตอนที่ 5 กด Ctrl+J เพื่อ Copy Layer หัวนายแบบขึ้นมา แล้วกด Ctrl+T เพื่อหมุนหัวนายแบบไปอีกทางด้านนึง และจัดตำแหน่งเนียนๆเหมือนเดิม (ไม่ต้องขยายแล้วนะเพราะต้องการหัวโตเท่าเดิม)
 |
| Tip: ในขณะที่จัดตำแหน่งหัวที่สองเพื่อดูตำแหน่งที่โอเค ปิดตา Layer หัวอันแรกไว้ก่อนเพื่อง่ายต่อการจัดตำแหน่ง |
ขั้นตอนที่ 6 นำรูปไปปรับแต่งต่อที่ ImageReady โดยคลิกที่เมนูนี้ตามภาพ
จากนั้นเพิ่ม frame ลงไปในหน้าต่าง Animation ด้วยการคลิกที่ Duplicates current frame ดังภาพ เราจะได้ frame เพิ่มมาอีก 1 ช่อง และทำการตั้งเวลาแ่ละ Frame โดยในที่นี้ผมตั้ง 0.3 sec.
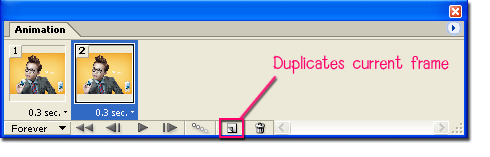
ขั้นตอนที่ 7 ให้คลิกที่ Frame 1 และปิดตา Layer 1 copy ดังภาพ
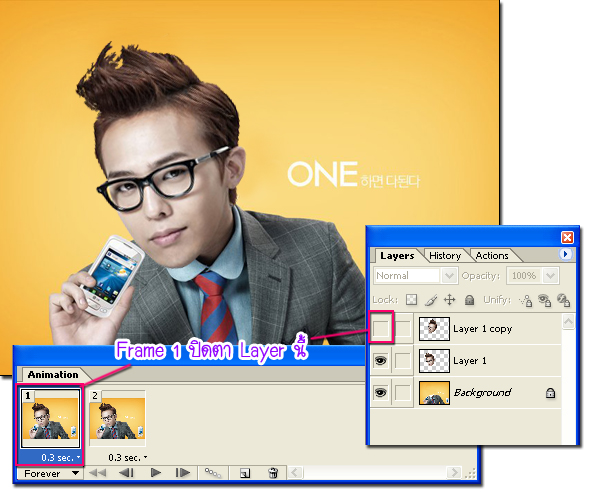
คลิกที่ Frame 2 ปิดตา Layer 1 ดังภาพ

ขั้นตอนที่ 8 ทำการ Save ไฟล์นี้ด้วยการเลือกที่ File > Save Optimized As จากนั้นตั้งชื่อไฟล์ตามที่ต้องการ และนามสกุลของไฟล์จะเป็น .gif จากนั้นกด Save
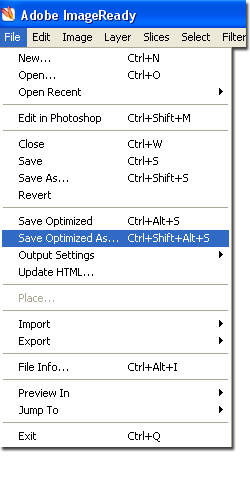

- เนื้อหาทั้งหมดในบทความเป็นลิขสิทธิ์ของ iFreePhotoshop ไม่อนุญาตให้ผู้ใดนำไปเผยแพร่ในที่อื่นใด


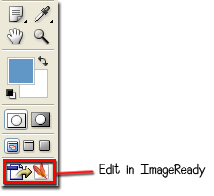

ทำขั้นตอนที่2 delete ที่ตรงไหน ทำไม่ได้จ้ะ
หลังจากทำ Selection บริเวณหัวแล้ว กดปุ่ม "Delete" บน Keyboard ได้เลยครับจะเป็นการลบส่วนที่ Selection (ปุ่มจะอยู่บริเวณบนๆปุ่มลูกศรอ่ะครับ)
คือพี่ IFree ครับ ผมทำขั้นตอนนี้ไม่ได้ http://4.bp.blogspot.com/_1KUx29xssjg/TMViYgTXdsI/AAAAAAAAApY/-dRJ0-2l2Pc/s1600/23-1.jpg
ที่มีหัวอยู่ใน Layer 1 อ่ะครับ
ไม่ทราบว่าต้องสร้างLayer ขึ้นมาใหม่ก่อนรึป่าว หรือ ว่า ทำลงใน Backgroud เพียวๆเลยครับ
เหมือนพี่จะบอกไม่ละเอียดเอง ขั้นตอนคือ ทำ Selection บริเวณหัว จากนั้นกด Ctrl+J เพื่อ Copy ส่วนที่ Selection ขึ้นมา
ผลที่ได้ : จะเกิดหัวขึ้นมาใน Layer ใหม่