
ใกล้แล้วๆ ใกล้ปิดเทอมเต็มที ดีใจจริงๆ เข้าเรื่อง... พอดีมีน้องคนนึงมาบอกใน Facebook ว่าให้ช่วยเขียนบทความสร้างภาพโลกด้วย Photoshop โดยน้องเค้าให้ Link แนะนำมา (http://dinyctis.deviantart.com/art/Planet-Tutorial-3131869) พอดีมันเป็นพากษ์ภาษาอังกฤษเลยให้ฟรีช่วยทำเป็นพากษ์ไทย
แต่บอกก่อนนะครับ อ่านไม่ออกเหมือนกัน ฮ่าๆ แต่ดูรูปก็พอเดาๆได้ละว่าทำยังไง แต่ไม่เป๊ะเหมือนเค้านะครับ มาเริ่มกันเลยดีกว่า
ขั้นตอนที่ 1 เตรียมรูปพื้นหินแผ่นหิน
โดยฟรีได้หารูปมาจาก Google แหละครับ (keyword ที่ฟรีใช้หาใน Google ก็คือ rock texture)หรือใช้รูปที่ฟรีหามาก็ได้
โดยลักษณะรูปพอดูแล้วจินตนาการว่าเป็นผิวโลกได้ก็โอเคละ
 |
| คลิกที่รูปเพื่อดูรูปขนาดใหญ่ ได้ Save รูปใหญ่ๆไง |
ขั้นตอนที่ 2 ขึ้นโครงสร้างของโลก
- สร้างไฟล์ขึ้นมาใหม่ขนาดแล้วแต่จะใช้งาน ในที่นี้ฟรีสร้าง 1000x1000 pixel
- กด Ctrl+I เพื่อให้ Layer Background สลับจากสีขาวเป็นสีดำ (Inverse ไว้สำหรับแปลงภาพเป็นสีตรงข้าม)
- สร้าง Layer ขึ้นมาใหม่ ใช้ Marquee Tool แบบวงกลมสร้าง Selection ทรงกลมขึ้นกลางหน้ากระดาษ (กด Shift ค้างขณะสร้าง Selection จะได้ Selection ทรงกลมดิ๊ก)
- เลือกสีดำเทลงไป
- กด Alt+Del เพื่อเทสีที่เลือกลงใน Selection
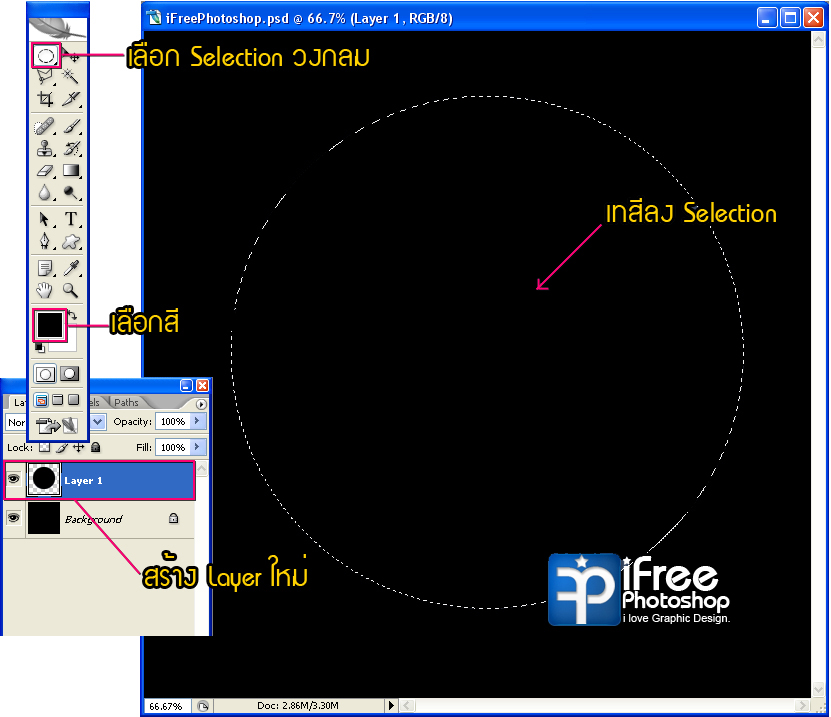
- นำภาพ texture ลายหินที่หามาได้ลากลงมาบนงานชิ้นนี้
- กด Ctrl+T เพื่อย่อขนาดลายหินนี้ให้พอเหมาะ
- กด Ctrl ค้างและคลิกที่ thumbnail ของ Layer (ส่วนที่เป็นภาพย่อหน้า Layer นั้นแหละ) เพื่อ Load Selection ของวงกลม
- กด Ctrl+Shift+I หรือไปที่เมนูด้านบน Select > Inverse เพื่อกลับด้าน Selection
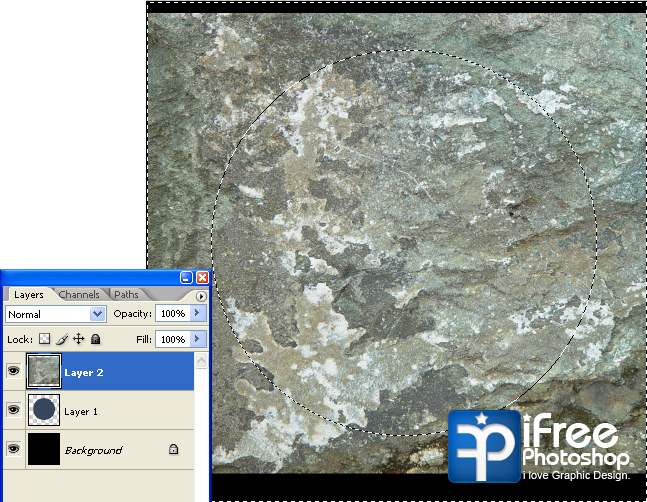
- กด Delete บนแป้นพิมพ์ เพื่อลบส่วนที่อยู่ใน Selection ออก
- เลือกเครื่องมือ Crop Tool แล้ว Crop ลงบริเวณทั้งรูปอีกครั้ง เพื่อตัดส่วนเกินของ Texture ลายหินที่อยู่เกินขอบเขตงานออก เพื่อป้องกันปัญหาในหัวข้อถัดไป

- กด Ctrl+Shift+U 1 ครั้งเพื่อเปลี่ยนให้ลายหินเป็นสีขาว-ดำ
- กด Ctrl ค้างและคลิกที่ Thumbnail ของ Layer ลายหินเพื่อ Load Selection วงกลม
- ไปที่เมนู Filter > Distort > Spherize ปรับค่า Amount 100% และกด OK
- ปรับค่า Spherize อีกครั้งประมาณ 30% เพื่อให้ลายหินดูระนาบไปกับพื้นผิววงกลมมากขึ้น (อันนี้แล้วแต่สายตาคาดคะเนเอานะ ^^)

ขั้นตอนที่ 3 ใส่รายละเอียดบนโลกของเรา
- ปิดตา Layer ลายหินนี้ก่อน เพื่อมาทำงานที่ Layer ทรงกลมอันแรกของเรา
- ดับเบิ้ลคลิกที่ Layer เพื่อ Add a layer style และปรับค่าต่างๆดังรูป
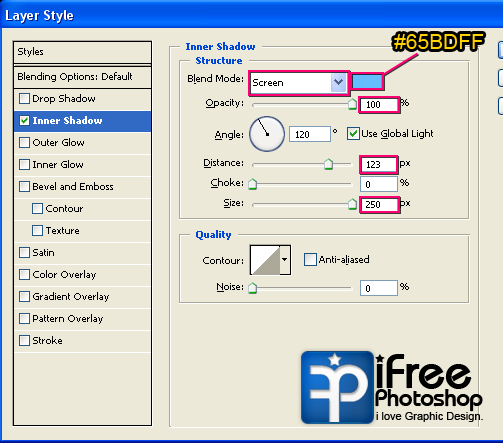
Outer Glow
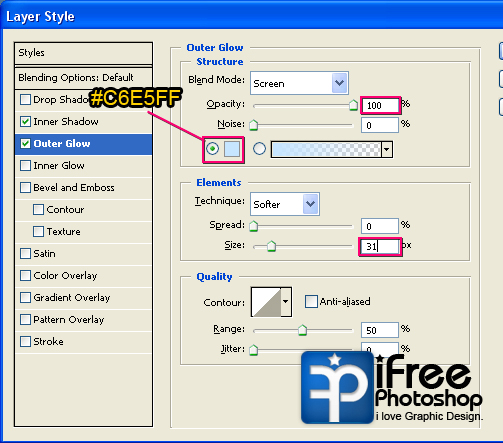
Inner Glow

พอปรับเสร็จแล้วจะได้ผลดังรูปตัวอย่าง

- กด Ctrl+J ที่ Layer วงกลมนี้เพื่อ Copy มันขึ้นมาอีก 1 Layer
- เปลี่ยน Layer Style เฉพาะส่วนของสี Outer Glow เป็นสีน้ำเงินมืดๆหน่อย #004f91 ก็จะได้ขอบวงกลมที่มีเส้นตัดเพิ่มเล็กน้อย
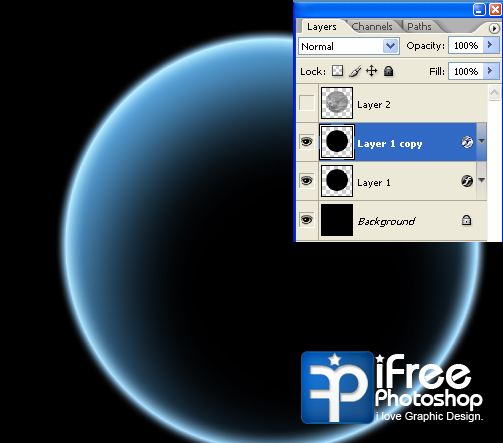
- เปิดตา Layer ลายหินขึ้นมา แล้วเปลี่ยน Layer เป็นโหมด Soft Light
- เลือก Filter > Noise > Reduce Noise ปรับค่าดังรูป แล้วกด OK
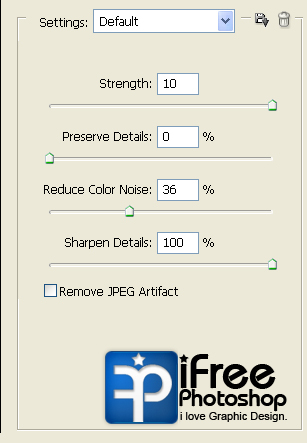

ขั้นตอนที่ 4 สร้างเงาดำบังโลกเพื่อความงามอีกหน่อย
- สร้าง Layer ขึ้นใหม่ในตำแหน่งบนสุด
- กด Ctrl ค้างแล้วคลิก Thumbnail ที่ Layer ลายหินหรือลูกโลกก็ได้ (กลมเท่ากัน) เพื่อ Load Selection
- กด Ctrl+Alt+D หรือไปที่ Select > Filter ปรับค่า Feather Radius ประมาณ 50 pixels
- เทสีดำลงไปใน Selection จะได้ราหูอมโลกดังภาพประกอบ
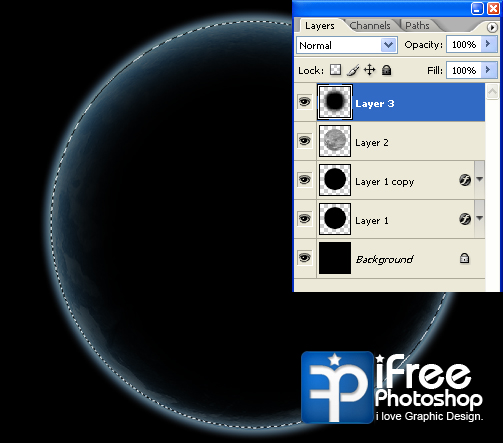
- ใช้ Move Tool เลื่อนเงาดำมาบริเวณขวาล่างแล้วปรับค่า Opacity ของ Layer ประมาณ 90%
- กด Ctrl+J ที่ Layer ลายหิน เพื่อ Copy Layer ขึ้นมาใหม่ แล้วเปลี่ยนโหมดเป็น Hard Light และ Opacity ประมาณ 50%
 |
| หลังจากเลื่อนเงาดำ และ Copy Layer ลายหินเพื่อเพิ่มมิติให้ผิวโลก |
ขั้นตอนที่ 5 ตกแต่งรายละเอียดเพิ่มตามเหมาะสม
คราวนี้ฟรีอยากได้แสงในส่วนที่อยู่อีกฝั่งของโลกเล็กน้อยเพื่อให้ฝั่งซ้ายบนนั้นดูสว่างมีออร่ามากขึ้น - สร้าง Layer ไว้ตำแหน่งเหนือ Layer Background
- สร้าง Selection วงกลมเลยขอบของโลกออกมาเล็กน้อย
- กด Ctrl+Alt+D แล้วใส่ค่า Feather Radius 10 pixel
- เทสีขาวลงไปใน Selection
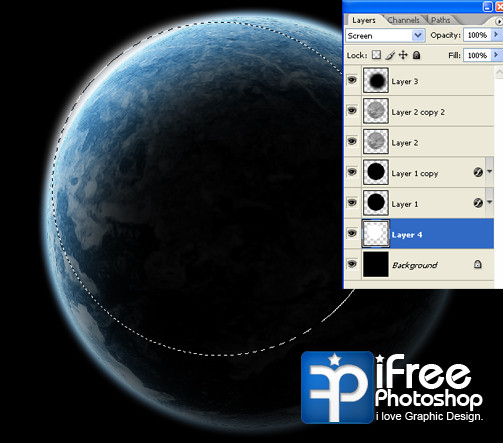
- ถ้าอยากใส่ดาวเพื่อเป็น Backgroud ให้โหลด Brush Star ก่อน DOWNLOAD
- จากนั้นละเลงตามความเหมาะสมแต่ให้ Layer ที่จะละเลงอยู่หลังลูกโลกก็พอ
- ตกแต่งตามความชอบใจ

แต่น แต๊น.. ผลงานที่ได้เรียบร้อยแล้วครับ สำหรับบทความนี้ก็มีเพียงเท่านี้ ขอขอบคุณคุณ dinyctis แห่ง Devianart.com หวังว่าสอบครั้งนี้จะโชคดีทุกคนครับ ^^
ถ้าอยากสร้างดาวเสาร์ก็ไปที่บทความสร้างดาวเสาร์ในหนังแฟนตาซีด้วยเทคนิค Photoshop Style iFree
เครดิตและเทคนิคเพิ่มเติม : http://dinyctis.deviantart.com/art/Planet-Tutorial-3131869
ปล.งานชิ้นนี้อาจไม่เหมือนต้นฉบับ เพราะฟรีใช้เครื่องมือตามแต่ที่ฟรีถนัด เพราะต้นฉบับไม่ได้อธิบายละเอียดยิบและอังกฤษไม่ค่อยแข็งเท่าไหร่ (ภาษานี่ปัจจัยสำคัญ - -") จึงทำตามแนวทางตัวเองซะ
- เนื้อหาทั้งหมดในบทความเป็นลิขสิทธิ์ของ iFreePhotoshop ไม่อนุญาตให้ผู้ใดนำไปเผยแพร่ในที่อื่นใด



ทำไมผมเทสีลงใน วงกลมมันไม่ได้อ่ะครับ
มันบอก Because the selected area is empty
ผมใช้ PS5 ครับ งงมาก
ผม ใช้ PS5 มันแตกต่างกันอยู่หน่อยอะครับ ผมติดไปไม่ได้ TT"
ลองกดเลือก Layer ที่จะเทสีดูด้วยครับ
ส่วน PS5 ไม่แตกต่าง ที่จะต่างมีเพียง คำสั่ง Feather ที่ต้องกด Shift+F6
ถ้าสงสัยถามเพิ่มเติมได้ครับ เผื่อคนอื่นๆมีปัญหาเหมือนกัน
เจ๋งครับ +1 เหอๆ แดะลองทำดู
ไม่ได้คับ
Load Selection ยังไงอ่ะครับไม่เข้าใจ
Load Selection คือการกด Ctrl ค้าง และคลิกลงไปที่ Thumbnail ของ Layer (ภาพ Layer เล็กๆที่อยู่ขวาล่าง)
ผลลัพธ์ที่ได้คือ เส้น selection ที่เป็นตามรูปร่างของสิ่งที่อยู่ใน Layer ครับ
หวัดดีคราบ คือ ตอนนี้ผมทำตามที่ สอนไว้แล้วนะครับแล้วก็ลองเอามารวมกันให้เป้นภาพเดียวแต่ ในภาพนี้มันยังไม่สมบูรณ์นะครับตรงหน้าผานี้แหละครับ คือ ในรูปนี้นะครับหน้าผาผมใช้โปรแกรม pain ใน window ทำเอานะครับแต่มันยังไม่เข้ากันกับภาพ เลยอยากให้ช่วย สอนทำหน้าผาให้หน่อยนะครับ ถ้าไม่รบกวนเกินไป ขอบคุนคราบ นี่ ครับภาพที่ทำ ลองดูแล้ว ลองติชมด้วยนะคราบ
http://image.ohozaa.com/view2/wfItd0KSGopgoG9a
ขอถามครับว่า หน้าจอของผมด้านมุมบน ทำไมมีวงกลมสีฟ้าครับ เพื่อนบอกว่า ลงโปรแกรมไม่เรียบร้อยเป็นเพราะสาเหตุอะไรครับ
ขอบคุณมากครับ แค่นี้ก็สร้างโลกได้แล้ว
อันนี้ผมทำตามแบบนะครับ https://fbcdn-sphotos-e-a.akamaihd.net/hphotos-ak-snc7/318086_456057551127657_1745304996_n.jpg
อย่าลืมช่วยเข้าไป Like เพจให้ผมหน่อยนะครับ ไม่บังคับนะ https://www.facebook.com/Dekhudseaw
สวยครับ
สวยครับ