
ตอนนี้ก็อยู่ในช่วงสอบกลางภาคแล้ว เพื่อนๆเป็นไงกันบ้างสอบได้มั้ยเอ่ย? ส่วนฟรีก็เพิ่งสอบผ่านไป 1 วิชา พรุ่งนี้ก็สอบวิชา JAVA ต่อ แต่ก็อยากจะมาสอน Photoshop อยู่ดี วันนี้ก็เอาสักหน่อยแล้วกันขอเขียนบทความสอน Photoshop เกี่ยวกับ
การทำรูปทะลุกรอบแล้วกัน โดยรูปทะลุกรอบนี้จะดูแล้วคล้ายๆรูปโฆษณา TV 3D ยังไงอย่างงั้น ทำง่ายๆเหมือนเคยกับเทคนิค Photoshop ของฟรี มาดูกันดีกว่า
ขั้นตอนที่ 1 ทำการแยกรถออกจากฉากหลัง
โดยฟรีจะใช้รูปรถ lamborghini สวยๆคันนี้ ทำให้มันดูพุ่งออกมาจากรูปเหมือนภาพ 3 มิติ โดยวิธีการทำคือ- สร้าง Selection บริเวณรถด้วย Lasso Tool หรือ Pen Tool ตามแต่ถนัด
- กด Ctrl+J 1 ครั้ง เพื่อ copy รูปรถที่เรา Selection ออกมาเป็นอีก Layer นึง
- กด Ctrl+D เพื่อยกเลิก Selection ของรถ

ขั้นตอนที่ 2 ทำรูปภาพที่จะให้รถพุ่งออกมา
- ดับเบิ้ลคลิกที่ Layer Background แล้วกด OK เพื่อปลดล็อก Layer จะได้ Layer 0 ดังภาพ
- ใช้ Marquee Tool แบบสี่เหลี่ยมสร้าง Selection ประมาณรูปตัวอย่าง (Selection นี้คือขนาดกรอบรูป)
- คลิกขวาลงไปที่่ภาพและเลือก Transform Selection

- จากนั้นกด Ctrl ค้าง และคลิกที่มุมของ Selection เพื่อทำการปรับขนาดและรูปร่าง Selection ตามต้องการ
- เมื่อปรับได้ที่แล้ว กด Enter เพื่อตกลงการ Transform Selection

- กด Ctrl+Shift+I หรือไปที่ Select > Inverse
- กดปุ่ม Delete เพื่อลบฉากหลังส่วนที่ไม่ต้องการออกไป
- กด Ctrl+D เพื่อยกเลิก Selection

- ดับเบิ้ลคลิกที่ Layer 0 เพื่อ Add a layer style
- เลือกที่ Stroke
- ปรับค่า Position เป็น Inside
- เลือกขนาดและสีตามต้องการ
- กด OK
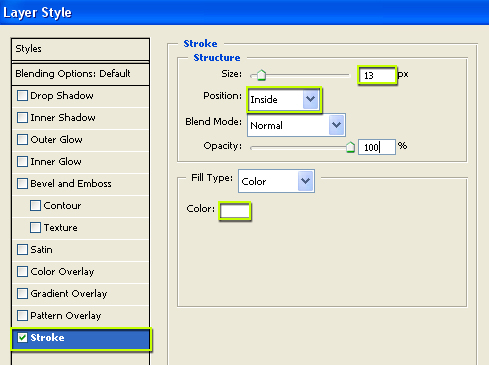
ภาพที่ได้จะเป็นเหมือนภาพตัวอย่างด้านล่าง แต่ฟรีสร้าง Layer ขึ้นมาใหม่อีกอัน และนำไปไว้ใต้ Layer 0 จากนั้นใส่สีเทาอ่อนลงไปเพื่อให้เห็นกรอบสีขาวที่ทำ

ขั้นตอนที่ 3 ใส่เงาลงไปในรูปเพื่อความสมจริง
- สร้าง Layer ใหม่ขึ้นมาให้เลื่อนตำแหน่ง Layer นี้อยู่ใต้ Layer 0
- สร้าง Selection ใต้รถและกรอบรูปด้วย Lasso Tool หรือ Pen Tool ตามถนัด

- กด Ctrl+Alt+D และตั้งค่า Feather ประมาณ 5 (ถ้า CS5 มันต้องกด Shift+F6 นะ!)
- ตั้งค่า Foreground เป็นสีดำ และกด Alt+Del เพื่อเทสีดำลงไปใน Selection
- ปรับค่า Opacity ของ Layer เงานี้ประมาณ 40-50% หรือตามแต่ต้องการ

เพียงเท่านี้ก็เสร็จแล้วครับสำหรับเทคนิค Photoshop ในการทำรูปทะลุกรอบออกมา แต่รูปที่ฟรีนำมาสอนนั้น ฟรีเพิ่งจะสังเกตว่ากรอบรูปมันน่าจะต่ำกว่านี้หน่อย (ตอนทำไม่ได้สังเกตมาเห็นตอนเสร็จเขียนบทความเสร็จแล้ว) ดูที่ล้อมันทับกรอบสีขาวเลยดูแปลกๆไปหน่อย - -" ลองดูที่ภาพตัวอย่างบนสุดพอฟรีนำไปตกแต่งแล้วจะดูดีกว่าเดิมเยอะ
เอ่อ!!..ถ้าชอบบทความนี้อย่าลืม Share ไปใน Facebook หรือ Twitter ของเพื่อนๆ นะ (แอบให้โปรโมท อิอิ ^^)
- เนื้อหาทั้งหมดในบทความเป็นลิขสิทธิ์ของ iFreePhotoshop ไม่อนุญาตให้ผู้ใดนำไปเผยแพร่ในที่อื่นใด



แจ่ม เดี๋ยวต้องลองมั่งละ ^0^
ทำได้แล้วๆ><
ขอบคุณนะคะ
อัพไฟล์รูปมาโชว์ให้ดูกันบ้างนะครับ ^^
คอบคุงคับ คุง Free แฮ่ ๆ จะรวยทามรู อิอิ
เข้าใจง่ายดีนะคะ....ขอบคุณนะคะขอให้โชคดี
ขอบคุณค่ะ ทำง่ายดี
ต้องลองดู
ทำง่ายมากครับ
Best titanium trim hair cutter in Malaysia? | Titanium Art
A tungsten titanium best titanium trim hair cutter in Malaysia? ➤ Read revlon hair dryer brush titanium our 2020 ford ecosport titanium detailed review ti 89 titanium calculator ➤ find the titanium dioxide sunscreen best plastic cut for your next projects.