
หายหน้าหายตาไปหลายวัน วันนี้ฟรีจะมาเขียนบทความสอน Photoshop เกี่ยวกับ Trick เล็กๆน้อยๆแล้วกัน เพราะฟรีเห็นว่ามีคนถามเข้ามาเยอะเหมือนกันเกี่ยวกับการ Save รูป
โดยต้องการให้พื้นหลังนั้นโปร่งใสซึ่งก็เป็นทริคง่ายๆ แต่ฟรีจะมานำเสนอด้วยการทำ Signature หรือลายเซ็นต์ตาม Webboard แล้วกัน โดยบวกทริคการทำรูปพื้นหลังใสๆ ซึ่งวิธีการนั้นง่ายมากสำหรับบทความสอน Photoshop ครั้งนี้
ขั้นตอนที่ 1 เปิดรูปที่ต้องการขึ้นมา โดยฟรีจะใช้รูป Terror Blade (Hero ของ DotA) มาทำ Signature เพราะฟรีจะเอา Signature นี้ไปใส่ในเว็บบอร์ด Thaicybergames.com
- เพื่อนๆต้องกดดับเบิ้ลคลิกที่ Layer Background ก่อนจากนั้นกด OK (เวลาลบพื้นหลังจะได้โปร่งใส)

โดยฟรีต้องการนำฉากหลังส่วนบนออก โดยเหลือตัว Terrer Blade ไว้ วิธีการคือ
- สร้าง Selection ด้วย Marquee แบบสี่เหลี่ยม ดังรูป (โดยส่วนที่ป้ายสีน้ำเงินไว้นั้นคือส่วนที่จะลบออกนั้นเอง)

- จากนั้นใช้ Lasso Tool ลบ Selection ส่วนที่เป็นตัวของ Terror Blade ด้วยการกด Alt ค้างจากนั้นคลิกลาก Lasso Tool จะเป็นการลบ Selection โดยเมื่อลบ Selection ที่ตัวหมดแล้วจะได้ลักษณะดังรูป
- ถ้าเพื่อนๆยังไม่เคยใช้ Lasso Tool เพื่อนๆสามารถดูวิธีการใช้ Lasso Tool ได้ในบทความการตัดต่อภาพด้วย Lasso Tool

- จากนั้นกด Delete ที่คีย์บอร์ดเพื่อลบฉากหลังออก สังเกตฉากหลังจะเป็นเหมือนลายหมากรุก นั้นแหละคือรูปโปร่งใสที่ต้องการละ

ขั้นตอนที่ 2 ตกแต่งรูปหรือปรับขนาดตามต้องการ
โดยรูปนี้ฟรีก็ใส่ตัวอักษรลงไป ปรับขนาดและสีนิดหน่อย โดยวิธีการปรับขนาดและตกแต่งเล็กๆน้อยๆจะไม่ขอกล่าวถึงในบทความนี้นะ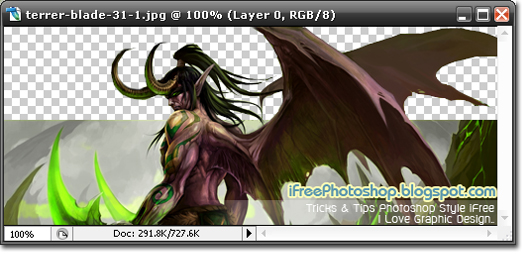
ขั้นตอนที่ 3 Save ไฟล์รูปเป็น .gif หรือ .png เท่านั้น
โดยไปที่ File > Save As จากนั้นตั้งชื่อรูปตามปกติ และเลือกนามสกุลของรูปเป็น .gif หรือ .png เพียงเท่านี้เราก็จะได้รูปที่มีพื้นหลังโปร่งใส
ฟรีลองเอาไปใส่ในบอร์ดของ Thaicybergames.com ดูก็ได้ผลดังรูปละ โดยสังเกตว่าฉากหลังนั้นจะโปร่งใสอย่างที่เราตัดแล้ว
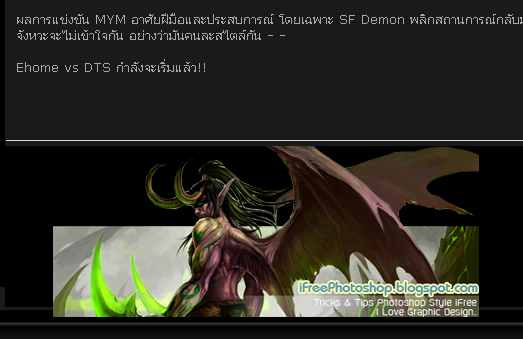
รูปนี้ก็รีบๆไปหน่อยงาน Selection เลยลวกๆไปนิด
- เนื้อหาทั้งหมดในบทความเป็นลิขสิทธิ์ของ iFreePhotoshop ไม่อนุญาตให้ผู้ใดนำไปเผยแพร่ในที่อื่นใด




เข้าใจง่าย ไม่งง ไอเดียดี
ขอบคุณครับ กำลังหาวิธีนี้อยู่เลยT^T
อันนี้เป็นเทคนิคเล็กๆง่ายๆแต่คนสนใจเยอะ ฟรีก็ดีใจที่ได้บอกให้ทุกคนรู้นะครับ
ขอบคุณน้ะค้ะ !! รัก จขกท. ม้ากมาก !!! ><
ขอบคุณค่ะ กำลังหาอยู่พอดี เป็นประโยชน์มากค่ะ
ขอบคุณมากๆครับ
ขอบคุณมากค่ะ กำลังหาวิธีพอดี มีประโยชน์มากๆๆๆ จริงๆๆ
ขอบคุณมากเลยครับ ผมเพิ่งเริ่มศึกษาใช้งาน photoshop พอดี
ขอบคุณค้าบบบ