
สำหรับบทความนี้นะครับ จะเป็นเรื่องเกี่ยวกับการเพิ่มความมีชีวิตชีวาให้รูปของเรานั้นไม่จืดชืดไป แต่การจะเพิ่มความมีชีวิตชีวานั้นตามหลักทั่วไป เวลาผู้หญิงไปเที่ยวไหนก็
จะแต่งหน้า กรีดอายเลนเนอร์ ทาปาก ปัดแก้ม และอื่นๆ แล้วถ้าเป็นรูปละ? อยากจะ Make up ให้รูป เราก็สามารถทำได้ด้วยครับด้วยโปรแกรม Photoshop เกริ่นนำพอละไปดูขั้นตอนดีกว่า
ขั้นตอนที่ 1 เปิดรูปที่ต้องการแก้ไขขึ้นมาในที่นี้นางแบบของผมก็คือ หนูนาจาก กวน มึน โฮ นั้นเอง

ขั้นตอนที่ 2 เพิ่มความสว่างของภาพด้วยคีย์ Ctrl+M หรือไปที่เมนูด้านบน Image > Adjustments > Curves
และ ปรับเส้นของ Curves เพิ่มเล็กน้อยดังรูป
 | |
|
ขั้นตอนที่ 3 เลือกเครื่องมือ Dodge Tool ปรับขนาดของหัวแปรง และน้ำหนักของการเพิ่มความสว่าง (Exposure) โดยผมจะปรับเพียง 20% (ถ้าอยากขาวแบบใช้กวนอิมก็ปรับเยอะได้ครับ)
จากนั้นระบายลงไปตรงส่วนที่เป็นผิวที่้ต้องการให้ขาวขึ้นเลยครับ (ระบายคอด้วยเดี๋ยวหน้าจะลอย) สำหรับส่วนไหนที่มืดไปอยากเน้นก็ปรับขนาดของหัวแปรงให้เล็กลงแล้วระบายเพิ่มได้ครับ (พยายามอย่าให้โดน เส้นผม เสื้อ หรืออื่นๆ ที่ไม่ต้องการให้สว่างมากนัก)
 |
| Note: ในนี้ผมไม่ได้ทำการ Selection ผิวไว้ เพราะ Dodge Tool นั้นเป็นการเพิ่มความสว่างโดยดูจากแม่สีเป็นหลัก ดังนั้นเส้นผมที่มีสีดำอยู่แล้วก็แทบจะไม่สว่างขึ้นเลย (นอกจากปรับค่า Exposure เยอะๆ) และการ Make up นี้ผมจะไม่เน้นให้เว่อร์เกินไป |
ขั้นตอนที่ 4 ขั้นตอนนี้เราจะทำการทาลิปสติกนะครับ ให้เราทำการสร้าง Layer ขึ้นมาใหม่ แล้วเลือก Brush Tool (B) ปรับขนาดให้ไม่ใหญ่กว่าปาก เลือกสีที่ต้องการแล้วระบายลงบริเวณปากเลยครับ
 |
| Note: ที่ผมระบายสีชมพูลงไปนั้น ผมระบายลงใน Layer1 ที่สร้างใหม่นะครับ ไม่ได้ระบายลงที่ Background |
ขั้นตอนที่ 5 ให้ทำการเปลี่ยนโหมดของ Layer1 ให้เป็น Soft Light ส่วนค่า Opacity ประมาณ 50%
 |
| Tip: เพื่อนๆลองปรับค่าโหมดของ Layer เล่นดูได้นะครับ ผลที่ได้จะแตกต่างกัน ส่วนความเข้มของสีที่ระบายก็แล้วแต่ชอบเลยครับเข้มมากก็ปรับเยอะหน่อย |
ขั้นตอนที่ 6 ขั้นตอนนี้จะทาแก้มนะครับ
สร้าง Layer ขึ้นมาใหม่อีกจะได้ Layer2 จากนั้นเลือกสีที่ต้องการและใช้ Brush เช่นเดิม ทำการระบายสีลงไปที่แก้ม ในที่นี้ผมปรับโหมดของ Layer เป็น Pin Light ค่า Opacity 21%
(เช่นเดิมครับเพื่อนๆสามารถปรับค่าตามที่ต้องการได้เลยไม่จำเป็นต้องเหมือนผม เพราะรูปที่ทำเป็นคนละรูปแสงสีย่อมไม่เหมือนกัน)

ขั้นตอนที่ 7 ขั้นตอนนี้เราจะใ่ส่ Big Eye ละครับ
สร้าง Layer ใหม่จะได้ Layer3 จากนั้นเลือกสีที่ต้องการและใช้ Brush ระบายลงไปให้ทั่วตาดำ ปรับค่าโหมด Layer3 เป็น Overlay ส่วนค่า Opacity ประมาณ 68%
(ปรับโหมด Layer แล้วสีไม่ถูกใจให้ลองเปลี่ยนโหมดดู รวมถึง Opacity ด้วยครับ)
 |
| Tip: เมื่อปรับค่าแล้วไม่ควรให้ตาสว่างมากเกินไป เพราะตาไม่ใช่ไฟฉาย |
ขั้นตอนที่ 8 ต่อไปกรีดอายเลนเนอร์ให้ตาคมๆ ^^
สร้าง Layer ใหม่จะได้ Layer4 จากนั้นเราจะใช้ Pen Tool (P) ซึ่งในบทความ รู้จักกับเครื่องมือคร่าวๆ ไม่ได้อธิบายไว้ เมื่อเลือก Pen Tool แล้วให้ตั้งค่าเป็นแบบ Paths
เริ่มคลิกที่หางตาบริเวณขอบตา และคลิกอีกครั้งที่หัวตาบริเวณขอบตา ลากเมาส์ลงไปทางขวาล่างเล็กน้อย พยายามปรับให้เส้นอยู่ที่ขอบตาพอดี (ลักษณะเหมือนการกรีดอายเลนเนอร์จริงๆ)
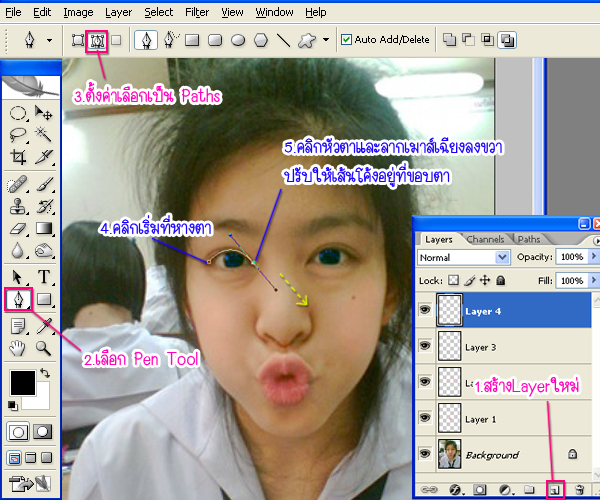
ขั้นตอนที่ 9 หลังจากสร้างเส้น Paths จาก Pen Tool เสร็จ ให้เรามาทำการปรับหัวแปรง Brush Tool เป็นขนาด 2 ก่อน (ขนาดของ Brush คือความใหญ่ของเส้นอายเลนเนอร์ที่จะเราวาดลงไปบนขอบตา)
และเปลี่ยนสี Foreground เป็นสีดำ (สีดำนี้ก็คือสีของอายเลนเนอร์เช่นเดียวกัน)
จากนั้นใช้ Pen Tool ต่อ และนำ Pen Tool คลิกขวาลงไปบนรูป และเลือก Stroke Path
จะมีกล่องเครื่องมือให้ปรับเป็น Brush และกด OK ก็จะปรากฎเส้นที่ขอบตา กด Enter อีกครั้งเพื่อยกเลิกเส้น Paths
 |
| Note: อย่าลืมว่าต้องใช้ Pen Tool คลิกขวาที่รูป |
ขั้นตอนที่ 10 ทำแบบเดิมกับตาทั้ง 2 ข้างเราจะได้เส้นอายเลนเนอร์ 2 ข้างละ ต่อไปปรับค่า Opacity ของ Layer4 เป็น 40% เพื่อให้ดูกลมกลืนกับรูป (ปรับตามความต้องการได้เลยเช่นกัน)
ขั้นตอนที่ 11 ผมคิดว่าใต้ตานั้นยังคล้ำไปหน่อย+ต้องการลบไฝ จึงใช้ Healing Brush และ Dodge Tool ช่วยในการลบรอยใต้ตาและไฝออกไป ถ้าเพื่อนๆยังไม่เคยใช้ Healing Brush ให้ดูวิธีใช้งานที่บทความ How to Retouch หน้าใสไร้สิวด้วย Photoshop
 |
| Note: ถุงใต้ตาบางทีก็ไม่ควรนำออก แต่ใช้ Dodge Tool ช่วยเพิ่มแสงก็พอ เพราะบางคนถ้าถุงใต้ตาหายไปอย่างชัดเจน จะทำให้หน้าดูแปลกๆไป |
ขั้นตอนที่ 12 จริงๆ ถึงขั้นนี้ก็โอเคละครับ แต่ถ้าจะเพิ่มคิ้วให้เข้มขึ้นก็ทำเหมือนเดิม
สร้าง Layer ใหม่เป็น Layer6 เอา Brush สีดำขนาดใกล้เคียงคิ้ววาดทับลงไปและปรับ Opacity ของ Layer ประมาณ 10% (เข้มไปจะเหมือนชินจังนะ)
ขั้นตอนที่ 13 เก็บรายละเอียดต่อด้วยการใช้เครื่องมือ Blur Tool ปรับ Strength ประมาณ 20% ส่วนไม่ต้องใหญ่มากนัก ระบายลงไปบริเวณผิวหน้า จะให้ความรู้สึกว่าหน้าของคุณนั้นแลดูกระชับและเรียบเนียนขึ้น (เหมือนคำพูดตามโฆษณาเลย - -")
 |
| Note:อย่าระบายซ้ำๆ และระบายทับ ปาก และตา เพราะทำให้เบลอเกินความจำเป็น |
ขั้นตอนที่ 14 เอ้า! ไหนๆมาถึงขนาดนี้แล้ว กันคิ้วด้วยแล้วกัน ให้เช็คก่อนว่าเราจะไม่แก้อะไรแล้วเพราะเราจะรวมทุก Layer เข้าด้วยกัน
ให้เพื่อนๆกด Ctrl+Shift+E เพื่อเป็นการรวม Layer หรือไปที่เมนูด้านบน Layer > Merge Visible
สังเกต Layer ทั้งหมดจะเหลือเพียงอันเดียว
ให้เพื่อนๆไปที่เมนูด้านบน Filter > Liquify จะพบหน้าต่าง Liquify
ให้เลือกเครื่องมือ Forward Wrap Tool ปรับ Brush Size ให้พอดี ในที่นี้ผมปรับ 25
และใช้เครื่องมือนี้ ลากบริเวณจะถึงหางคิ้วขึ้นเล็กน้อยให้เหมือนลักษณะกันคิ้ว
 |
| Tip: ควรซูมเข้าไปเพื่อจะได้ทำงานสะดวก และถ้าลากผิดให้กด Ctrl+Alt+Z เพื่อย้อนกลับได้ |
 |
| เสร็จสมบูรณ์แล้วครับกับการ Make up ด้วย Photoshop |
จบแล้วครับกับบทความนี้ยาวไปมั้ยเอ่ย ? สำหรับบทความนี้ถ้าเพื่อนๆทำตามจะได้ความรู้เกี่ยวกับการปรับโหมดใน Layer ไปด้วย ซึ่งเราสามารถลองปรับเล่นๆดูได้เพื่อดูผลที่จะได้ แถมการใช้ Layer ในการทำงานจะสามารถทำให้แก้ไขสิ่งต่างๆได้สะดวกอีกด้วย
แถมจากบทความนี้มีการใช้ Liqufy โดยคำสั่งนี้ยังสามารถทำให้หน้าเรียว อ้วนเป็นผอม ได้อีกตังหากแต่ต้องฝึกกันหน่อย ถ้าเพื่อนๆได้ลองใช้สักนิดแล้วลองไปฝึกเพิ่มเติมดูนะครับสำหรับคำสั่ง Liqufy ว่าแล้วก็ไปหารูปตัวเองที่อ้วนๆแล้วทำให้ Slim up เลย ^^
แล้วถ้าเพื่อนๆึคนไหนอยากได้เทคนิคอะไรบอกผมได้เลยว่างๆจะจัดให้
- เนื้อหาทั้งหมดในบทความเป็นลิขสิทธิ์ของ iFreePhotoshop ไม่อนุญาตให้ผู้ใดนำไปเผยแพร่ในที่อื่นใด



โห เจ๋งสุดยอดเลยคับ สวยขึ้นมากๆเลย
แจ่มมากคับ คุง ฟรี
อยากทำเนียนๆเเบบนี้ได้อ่ะ
สุดยอดเรยเพื่อน ว่างหรอวะ อิอิ
อยากรู้ ใครเป็นนางเเบบอ่ะ 555 มีเฟสป่ะขอเฟสหน่อย ชื่อก็ได้