
สำหรับบทความสอน เทคนิค Photoshop วันนี้จะเป็นเรื่องเกี่ยวกับการตัดต่อ ซึ่งผมเคยกล่าวถึงการตัดต่อด้วย Lasso Tool ไปแล้ว แต่เมื่อใดที่เราเจอภาพที่มีลักษณะเส้นผมปลิวไสวนั้น
เราจะใช้ Lasso Tool ในการตัดต่อไม่ได้ เพราะว่าเส้นผมที่กระจายนั้นมีขนาดเล็กมากๆ ถ้าถึกมากใช้ Pen Tool ตัดต่อก็พอไหว (ย้ำ! ถึกมาก) แต่ผมมีวิธีในการตัดต่อรูปภาพที่ว่าดังกล่าว อาจจะไม่ง่ายมากสักเท่าไหร่ แต่ก็ง่ายกว่าวิธีที่กล่าวมา แล้วเทคนิคที่ว่าทำอย่างไรไปดูกันเลย
ขั้นตอนที่่ 1 เปิดรูปนางแบบที่มีผมปลิวไสวขึ้นมา ในนี้คือนางแบบ Taeyeon SNSD นั้นเอง ต่อไปให้ทำการเลือก Tab Channels ในหน้าต่าง Layers จากนั้นให้เลือก Layer ที่เมื่อเราเลือกแล้วจะทำให้สีผมนั้นดำมากที่สุด ในที่นี้คือสีฟ้า (Blue)
 |
| Note: ภาพที่ใช้ในการสอนไม่ใช่ภาพขาวดำนะครับ แต่เมื่อเวลาเราเลือก Channels ของสีจะมีลักษณะเป็นขาวดำดังภาพเท่านั้นเอง |
ขั้นตอนที่ 2 คลิกขวาที่ Channel Blue เลือก Duplicate Channels แล้วกด OK จะเป็นการ copy channel ผลที่ได้คือเราจะได้ Channel Blue เพิ่มมาอีก 1

ขั้นตอนที่ 3 กด Ctrl+L หรือไปที่ Image > Adjustments > Levels จะพบหน้าต่างของ Levels ให้ทำการปรับค่าดังภาพ
 |
| Tip: ในขั้นตอนนี้ทำเพื่อให้สีดำนั้นชัดเจนตัดกับสีขาวมากขึ้น ควรปรับพอประมาณอย่าให้ดำเกินไปหรือขาวมากไปเพราะจะมีผลต่องานที่ได้ |
ขั้นตอนที่ 4 เลือก Burn Tool และปรับค่า Range เป็น Shadows เพื่อที่จะให้ Burn Tool นั้นมีผลกับโทนสีดำ ปรับค่า Exposure 40% เพื่อให้น้ำหนักของการ Burn น้อยลง
ให้ทำการระบาย Burn Tool ไปบริเวณปลายเส้นผมทั้งหมดเพื่อให้เส้นผมนั้นดำและเข้มขึ้นตัดกับฉากหลังมากกว่าเดิม
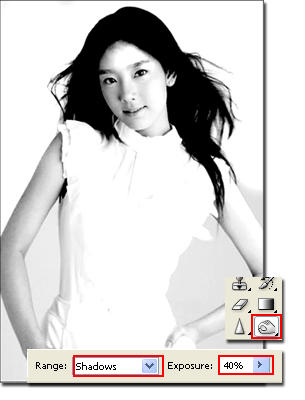
ขั้นตอนที่ 5 เลือก Dodge Tool และปรับค่า Range เป็น Highlights เพื่อที่จะให้ Dodge Tool นั้นมีผลกับโทนสีที่สว่าง ปรับค่า Exposure 20% จากนั้นให้ทำการระบาย Dodge Tool ไปบริเวณฉากหลังที่มีโทนสีที่สว่างเพื่อให้ฉากหลังนั้นเป็นสีขาวมากขึ้นตัดกับเส้นผม (ระบายบริเวณฉากหลังที่ติดกับเส้นผมด้วย แต่อย่าระบายซ้ำๆกันมากเดี๋ยวรายละเอียดของเส้นผมจะหายไป)

ขั้นตอนที่ 6 ใช้ Brush ระบายสีดำลงไปบริเวณใบหน้า และส่วนของผมด้านใน
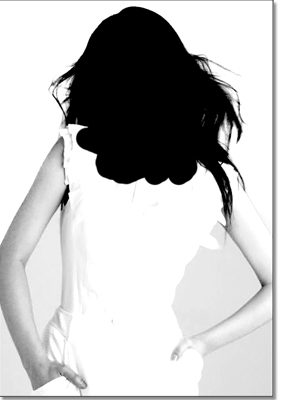
ขั้นตอนที่ 7 ทำการสร้าง Selection ในส่วนที่เหลือโดยใช้ Lasso Tool หรือ Pen Tool ตามแต่ถนัด (จะไม่อธิบายการใช้ Lasso Tool และ Pen Tool เพิ่มนะครับ) แล้วกด Alt+Del เพื่อลงสีดำในส่วนที่ Selection จะได้ดังรูป
 |
| Note: ในขั้นนี้ควรจะทำการ Selection ให้ละเอียดที่สุดเท่าที่จะทำได้นะครับ |
ขั้นตอนที่ 7 คลิกที่เส้นประวงกลมด้านล่างเพื่อเป็นการ Load Selection ของ Blue Channel
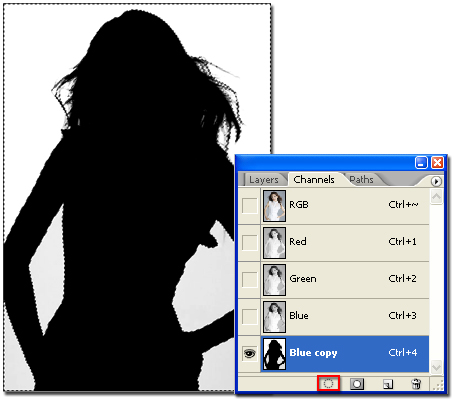
ขั้นตอนที่ 8 คลิกที่ RGB Channel เพื่อกลับมาสู่โหมดสีสันปกติ
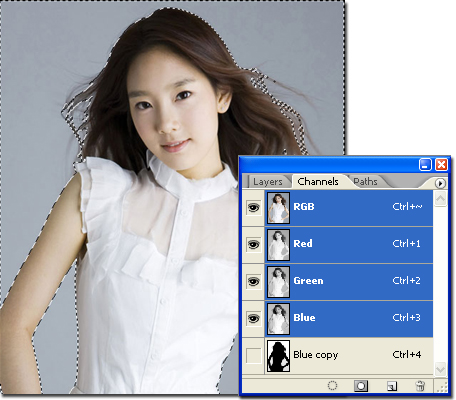
ขั้นตอนที่ 8 กดกลับมาทำงานที่ Tab Layers จากนั้นกด Ctrl+Shift+I หรือไปที่ Select > Inverse เพื่อทำการ Inverse Selection ให้ Selection มาอยู่ที่ตัวนางแบบ จากนั้นเราสามารถใช้ Move Tool ในการเคลื่อนย้ายรูปที่เราทำ Selection เสร็จแล้วไปไว้ใน Background อื่นได้เลย

เสร็จสักที - -" (เหนื่อย) สำหรับเทคนิคนี้อาจจะค่อนข้างยากสำหรับมือใหม่พอสมควร เพราะต้องมีความสามารถในการ Selection ให้เนียนๆนิดหน่อย และอีกอย่างในขั้นตอนที่ทำให้สีของ background กับเส้นผมตัดกันนั้น อาจต้องใช้ประสบการณ์บ้างในการปรับค่าสี (ลองทำหลายๆที) แต่มันคงไม่ยากเกินมือเพื่อนๆหรอกครับ ถ้ากำลังทำตามเทคนิคที่ผมสอนอยู่ก็ สู้ๆ ครับ ^^v
- เนื้อหาทั้งหมดในบทความเป็นลิขสิทธิ์ของ iFreePhotoshop ไม่อนุญาตให้ผู้ใดนำไปเผยแพร่ในที่อื่นใด



อันนี้ดีจังแฮะ
เข้าใจง่ายคับ ไม่ซับซ้อน ทำได้จิงด้วย
สุดยอดครับ ติดตามผลงานๆ
สำหรับ CS5 ลอง Refine Edge tools แล้วง่ายดีครับ
เครดิต http://www.inspiks.com/new-techniques-for-cutting-out-hair-in-photoshop-cs5/
@Bankny ง่ายดีจริงๆครับ พอดีฟรีไม่ค่อยได้เล่น CS5 เลย ขอบคุณที่แนะนำนะครับ
Good job
เยี่ยมค่ะ
ขอบคุณมากครับ